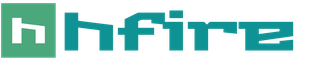Женщины родившиеся в год козы. Коза, Овца
Инструкция
В операционной системе Windows, снимок рабочего стола можно сделать с помощью встроенных средств. Используя кнопку Print Screen и программу Paint.
Прежде всего, найдите клавишу Print Screen на вашей клавиатуре. Обычно она располагается в верхнем ряду кнопок, в правой части клавиатуры. На кнопке нанесена надпись «Prt Sc SysRq», если это или , и «Print Screen SysRq», если это клавиатура настольного компьютера.
Теперь ваша задача – извлечь это изображение и записать и сохранить его. В этом тоже нет ничего сложного, поскольку для этого можно воспользоваться любым графическим редактором. Простейший такой редактор - Paint встроен в Windows и вы всегда можете его в списке стандартных задач в меню «Пуск».
Откройте редактор, создайте файл и выбрав в головном меню «Правка», выполните команду «Вставить». Снимок экрана появится в качестве изображения, которое вы всегда можете сохранить, задав его формат - *.bmp, *.gif , *. jpg или любой .
В том случае, если вам необходимо сделать фотографию только активного окна, то чтобы затем не вырезать его «фотографию» из снимка всего экрана, воспользуйтесь комбинацией клавиш Alt+PrtScr. В редактор картинку можно поместить описанным выше способом.
Видео по теме
Существует множество специальных программ, позволяющих делать снимки экрана монитора и производить их первичную обработку. Они обычно используются для фотографирования схем, таблиц, текстов. В них реализована возможность выбора нужной области непосредственно на экране монитора, записи «видео фильма» о том, что происходит на экране и многое другое.
Для копирования информации с жесткого диска ноутбука используют различные методы. Самый простой способ – это подключить к мобильному компьютеру внешний жесткий диск. К сожалению, подобные накопители имеются далеко не у всех пользователей.

Вам понадобится
- - Partition Manager;
- - переходник IDE.
Инструкция
Если в вашем распоряжении имеется стационарный компьютер, подключите к нему жесткий . Извлеките винчестер из мобильного компьютера, открыв крышку нужного отсека. Выясните тип интерфейса устройства. Для подключения к системной плате обычно используются порты IDE и SATA.
Для подключения IDE-винчестера необходимо наличие специального переходника. Он представляет собой соединение шины передачи данных и кабеля питания в общий интерфейс. Если в установлен жесткий диск с портом SATA, просто подключите его к аналогичному каналу стационарного компьютера.
Включите ПК и удерживайте клавишу F8. Выберите нужный винчестер для продолжения загрузки. Установите программу Partition Manager. Перезагрузите компьютер и запустите эту утилиту.
Удалите несколько разделов жесткого диска компьютера. Обязательно предварительно сохраните важные файлы. Теперь откройте вкладку «Мастера» и выберите пункт «Копирование жесткого диска».
В новом окне выберите жесткий диск ноутбука и нажмите кнопку «Далее». Укажите неразмеченную область винчестера стационарного компьютера. Ее размер должен превышать объем винчестера мобильного компьютера. Еще раз нажмите кнопку «Далее».
Закройте диалоговое меню настроек. Откройте вкладку «Изменения» и нажмите кнопку «Применить». Процесс копирования жесткого диска может длиться несколько часов. Перезагрузите компьютер после его завершения.
Вновь запустите программу Partition Manager. Создайте новый раздел на жестком диске компьютера. Для этого используйте свободное пространство, оставшееся после копирования информации.
Данную процедуру можно выполнять и с внешними жесткими дисками. Для этого подключите устройство к ноутбуку через порты eSATA или USB.
Во время работы за компьютером иногда возникает необходимость сделать снимок изображения, передаваемого на экран, или определенной его области. В таких ситуациях принято использовать стандартные функции ОС Windows. Исключение составляют случаи, когда необходимо записать видеоизображение с дисплея.

Вам понадобится
- - Paint;
- - программа «Ножницы».
Инструкция
Включите компьютер и подождите, пока загрузится система Windows. Подготовьте изображение на экране к созданию снимка. Откройте нужные программы или web-страницы. Нажмите клавишу Print Scrn. Обычно она расположена рядом с клавишей F12 в верхней части клавиатуры.
После нажатия указанной клавиши данные о снимке будут записаны в буфер обмена. Откройте программу Paint. Это встроенный в систему Windows графический редактор. Доступ к нему можно получить через меню «Пуск».
После запуска данной программы кликните правой кнопкой мыши по области рабочего окна, закрашенной белым цветом. В развернувшемся меню выберите пункт «Вставить». Дождитесь появления изображения в окне программы.
Теперь нажмите сочетание клавиш Ctrl и S. Введите название будущего файла. Выберите его тип. Укажите папку для сохранения снимка экрана.
В операционной системе Windows Seven присутствует специальная утилита, позволяющая вырезать определенную область изображения, передаваемого на дисплей. Откройте меню «Пуск», разверните подменю «Все программы».
Откройте папку «Стандартные», найдите иконку программы «Ножницы» и кликните по ней правой кнопкой мыши. Выберите пункт «Закрепить на панели задач».
В нужный момент откройте программу «Ножницы», кликнув по иконке на нижней панели. После запуска выбранной программы выделите ту область экрана, которую необходимо включить в снимок. Отредактируйте полученное изображение , используя функции программы «Ножницы».
Выберите вкладку «Файл» и кликните по пункту «Сохранить как». Введите название файла, укажите нужный формат и выберите папку, куда будет сохранен полученный снимок.
Необходимость в создании снимка а и его сохранения может возникнуть, к примеру, в процессе зрелищной игры, при просмотре яркого фильма или беседе по скайпу с другим человеком. Вы можете сделать это с помощью специальных клавиш или приложений.

Инструкция
Нажмите клавишу Print Screen, или PrScn, которая обычно расположена в верхней правой части клавиатуры. Ее единственное предназначение заключается именно в создании снимков экрана. На некоторых особо компактных клавиатурах клавиша может быть совмещена с какой-нибудь другой функцией, поэтому будьте внимательны. Например, на некоторых лэптопах, планшетных и других компьютерах она используется в сочетании с клавишей Fn.
Сразу после нажатия клавиши изображение экрана будет сохранено в виртуальной памяти системы. Для создания снимка части текущего изображения на экране, нажмите сочетание Shift и Print Screen, при этом приложение должно быть запущено в оконном режиме, но далеко не каждое ПО поддерживает подобную функцию.
Вставьте сделанный скриншот из оперативной памяти в графический редактор или текстовый документ. Для этого нужно произвольно кликнуть по находящемуся в работе файлу правой кнопкой мыши и выбрать «Вставить», нажать на данную функцию в меню «Правка» (Edit) или перетащить сделанное изображение в поле программы мышкой. Также вставка скриншота осуществляется горячими клавишами Ctrl и V. После этого сохраните документ с изображением обычным способом.
Существуют другие способы создания снимка экрана при помощи специализированных программ. К примеру, попробуйте установить приложение SnagIt, которое не только предназначено для съемки экрана, но и обладает широкими возможностями редактирования снимков. В этом же приложении имеются встроенные инструменты, которые позволяют наносить различные знаки, надписи, выполнять выделение фрагментов, комбинирование нескольких снимков и т.д. Также вы можете выбрать один из нескольких форматов сохранения сделанных скриншотов, что оказывает влияние на их качество и размер.
Видео по теме
Необходимость скопировать изображение с экрана монитора однажды возникает у каждого пользователя персонального компьютера, а некоторым приходится делать это в своей работе постоянно. Это несложная задача, решение которой предусмотрено создателями операционных систем. Впрочем, сделать «скриншот» можно не только средствами ОС.

Инструкция
Возможность копирования в оперативную память компьютера изображения, которое выводится на экран, есть в самой операционной системе, поэтому проще всего воспользоваться для решения задачи именно ей. Для управления этой функцией на стандартную клавиатуру выведена отдельная кнопка, помеченная надписью на английском языке Print Screen. На расширенных, мультимедийных или встроенных в мобильные компьютеры клавиатурах эта надпись может быть сокращена до PrScn. Чаще всего ее размещают в верхнем ряду кнопок справа - найдите эту клавишу на вашей клавиатуре.
Чтобы поместить в оперативную память полное изображение экрана, достаточно нажать клавишу Print Screen, а в некоторых лэптопах, планшетниках и других переносных компьютерах она используется в сочетании с функциональной клавишей Fn. Если же вам нужна только та часть картинки, которая относится к окну активного в данный момент приложения, нажмите Print Screen в сочетании с клавишей Shift.
Помещенное таким способом в оперативную память приложение можно вставить, например, в текстовый документ Word или в графический редактор Paint. Для этого используйте соответствующий пункт в меню приложения или «горячие клавиши» Ctrl + V. После вставки изображение экрана можно сохранить в файл.
Кроме стандартной функции, встроенной в ОС, есть и другие способы копирования изображения с экрана, которые предполагают использование специализированных программ. Например, вы можете инсталлировать приложение SnagIt. Преимущества прикладных программ перед встроенными функциями в наличии дополнительных возможностей. При использовании SnagIt вам не нужна будет дополнительная программа для редактирования сделанного снимка экрана. Это приложение имеет встроенные инструменты для нанесения различных знаков, надписей, выделения фрагментов изображения, комбинирования нескольких снимков и т.д. А сохранять обработанные скриншоты можно в разных графических форматах с изменяемыми установками качества изображения и размера полученного файла.
Источники:
- как скопировать экран монитора
Screen («») в переводе с английского означает «экран». В некоторых случаях пользователю может потребоваться сохранить изображение на экране, то есть сделать его фотографию, а затем скопировать снимок. Для этого существует несколько способов.

Инструкция
Для того чтобы работать со скриншотами вы должны иметь хотя бы минимальные знания о графических редакторах и стандартных командах. Найдите в правой части клавиатуры клавишу Print Screen (Prt Sc или Prt Sc Sys Rq) и нажмите ее один раз. Изображение того, что на данный момент находится на экране монитора, будет помещено в буфер обмена. Чтобы сфотографировать только активное окно, воспользуйтесь сочетанием клавиш Alt и Print Screen.
Буфер обмена служит для временного хранения информации, поэтому вам необходимо вставить свою фотографию экрана в документ и сохранить его отдельным файлом. Запустите любой графический редактор (не путайте его с программами для просмотра изображений). Для этих целей подойдет даже примитивная программа Paint из набора Windows.
Создайте чистый документ, если он не был создан автоматически. В меню «Правка» (Edit) выберите команду «Вставить» (Paste) или нажмите сочетание клавиш Ctrl и V. Альтернативная комбинация клавиш – Shift и Insert. Фотография из буфера обмена будет вставлена в новый документ.
Если размер чистого листа и в буфере обмена не совпадают, редактор либо автоматически изменит размер документа под новую картинку, либо предложит вам увеличить размер полотна до нужных размеров.
После того как будет вставлен на чистый лист, вам необходимо его сохранить. Для этого в меню «Файл» (File) выберите команду «Сохранить» (Save) или «Сохранить как» (Save as), укажите директорию для сохранения файла, присвойте ему имя и нажмите на кнопку «Сохранить» (Save).
Без использования стороннего программного обеспечения скриншот (копию) экрана можно сделать нажав клавишу Prt Scrn на клавиатуре:
После ее нажатия, копия экрана помещается в , после этого нужно воспользоваться сторонним софтом для его обрезки либо сохранения. Это может быть любой графический редактор. В ОС Windows есть встроенная простенькая программка, называющаяся MS Paint. Найти ее можно, нажав кнопку Пуск -> Все программы -> Стандартные -> и нажимаем на Paint. После запуска программы вставляем (Правка -> Вставить или нажатием комбинации клавиш Ctrl+V), ранее сделанный скриншот экрана. Дальше, при необходимости, редактируем (подрезаем, дописываем текст и т.д.) сохраняем в файл и готово.
Такой метод хоть и не требует установки дополнительных программ, но не совсем удобный, а точнее вообще не удобный и занимающий много времени.
Для удобства, есть множество программ, чтобы сделать скриншот экрана или какой либо его части. Я рассмотрю лишь две, которыми я пользуюсь и которые, на мой взгляд являются лучшими в своем роде.
Очень удобная программа для создания скриншотов экрана. Имеет множество параметров по захвату области экрана, плюс удобный собственный графический редактор, для последующей обработки изображений. После запуска программы появляется значок в системном трее:
И такая панель:

Для создания копии есть возможность выбора, либо сделать копию всего экрана, либо активного окна, либо любую прямоугольную или произвольную область экрана, либо скриншот страницы с прокруткой. Плюс ко всему есть возможность записи видео с экрана.
Чтобы сделать скриншот экрана, необходимо нажать на необходимую пиктограмку на панели программы FastStone Capture (при наведении на пиктограмму внизу появляется подсказка какую функцию она выполняет) и в зависимости от выбранной вами функции, программа либо автоматически скопирует в буфер обмена весь экран либо же вам необходимо выделить некоторую область экрана, после чего она скопируется в буфер обмена и автоматически вставится в редактор.

В программе FastStone Capture простой и в то же время функциональный редактор, позволяющий сделать с вашим скриншотом любые действия: подрезать, добавить фигуры, текст, логотип и т.д., сделать рванные края, изменить размер, отправить на печать и много другое. Я думаю проблем у вас не должно возникнуть при освоении этой программы. Интерфейс на русском, все просто и понятно.
Чтобы не открывался редактор, можно выбрать другую функцию, например, отправить скриншот сразу на печать или по электронной почте. Для этого нужно нажать на пиктограмму, помеченную красной стрелочкой:

И выбрать соответствующее действие.
Одно но – эта программа платная. Для более подробной информации перейдите по ссылке: . Там же вы можете скачать ее, trial версию (для пробного использования).
На этом, пожалуй, я закончу свой краткий обзор этой программы.
Теперь остановимся на бесплатной, но в тоже время не менее функциональной программе для создания скриншотов экрана — Единственный недостаток это то, что язык интерфейса на английском языке, поэтому, кто плохо владеет английским, поначалу будет не очень удобно.
Так выглядит главное окно программы, а точнее ее редактор.

После установки программы ее необходимо активировать. Пройдите по ссылке: , зарегистрируйтесь на форуме, а потом, вам будет предложено получить бесплатный лицензионный ключ.
После запуска программы, она помещается в системный трей:
При клике по иконке всплывает такое меню:

Где можно как вручную выбрать инструмент для создания необходимого скриншота, так и с помощью горячих клавиш, обозначенный рядом в скобках. При желании горячие клавиши можно сменить на свои.
После того, как вы создали скриншот, всплывет такое окно:

в котором, необходимо выбрать нужное вам действие. При желании его можно отключить, чтобы оно не выводилось, а сразу же скриншот загружался в редакторе. Для этого нажимаем на кнопку Options в этом окне и в появившемся окне выбираем пункт меню Interface Options 1 -> и в поле After Capture Show отмечаем Show Main Form и жмем Accept. Более наглядно смотрите на рисунке:

В редакторе можно добавлять текст и фигуры, обрезать изображение, добавлять полупрозрачные области (к примеру для скрытия второстепенных обьектов, чтобы выделить основной).
Здесь действительно очень много инструментов, позволяющих за считанные секунды подредактировать свой скриншот так как нам нужно и сохранить его или распечатать, или отпавить по e-mail друзьям и знакомым.
Скриншот экрана в Windows 7 потребуется для демонстрации возникшей проблемы, сохранения забавного момента или важной информации. Бывают и другие ситуации, когда нужна эта функция. Любому пользователю ПК желательно знать, как ей пользоваться.
Способы создания снимка экрана
Пользователям доступно два простых способа, как сделать скриншот на Виндовс 7 без помощи сторонних программ. Первый заключается в нажатии специальной клавиши или ее сочетания с другими на клавиатуре. А второй - применение программы «Ножницы» . Оба варианта окажутся полезными, при этом частично заменяют друг друга.
Вариант 1: PrintScreen
На стандартных клавиатурах для Windows присутствует клавиша PrintScreen (еще может называться PrtScr, а также Print Scrn).
Расположена она чуть выше блока со стрелочками.
Ее нажатие перенесет все, что отображается на экране в данный момент, в буфер обмена. Оттуда изображение можно вставить в графический редактор для внесения правок и изменения размеров.
С данной клавишей существует два полезных сочетания. Первое - Alt + PrtScr. Его нажатие захватит только активное окно. Например, если открыта папка в проводнике, то в буфере обмена сохранится только она.
Второе - Win + PrtScr. Данное сочетание клавиш автоматически сохраняет скрин всего экрана в стандартную папку. Расположена она в каталоге «Изображения» из быстрого вызова проводника.
Вариант 2: Элемент «Ножницы»
«Ножницы» - специальная программа, с помощью которой можно захватить одно окно, экран целиком и определенную его часть, в том числе и произвольной формы. Она встроена в Windows 7, не требует дополнительной установки или настройки, частично заменяет возможности специальных горячих клавиш.
Вызывается она из списка меню «Пуск» . Там откройте вкладку «Стандартные» . В ней и находится пункт «Ножницы» , кликните по нему.
Откроется миниатюрное окошко с тремя кнопками. В разделе «Параметры» можно установить различные настройки, «Создать» открывает область выделения, а «Отмена» прерывает захват. Рядом с первым элементом есть стрелочка. Она открывает перечень вариантов выделения.
Программа «Ножницы» в Windows 7
Инструмент «Ножницы» позволяет сделать скриншот любого элемента рабочего стола или всего экрана. Программа запускается из меню Пуск → Все программы → Стандартные .
Подробнее
Mac OS
Чтобы сделать скриншот в Maс OS, нажмите сочетание клавиш ⌘ Cmd + Shift + 3 . На рабочем столе появится файл со снимком всего экрана.
Если вы хотите сделать снимок конкретной части экрана, нажмите сочетание клавиш ⌘ Cmd + Shift + 4 и выделите курсором нужную область экрана.
Чтобы сделать скриншот только активного окна, нажмите сочетание клавиш ⌘ Cmd + Shift + 4 , а затем нажмите Пробел .
iOS
Платформа iOS позволяет сделать скриншот стандартными средствами начиная с версии 2.x. Чтобы сделать снимок экрана, нажмите и удерживайте пару секунд кнопки Режим сна/Пробуждение и Домой . Полученные снимки сохраняются в стандартном приложении Фото .
Android
Снять скриншот на мобильном устройстве под управлением Android можно разными способами - в зависимости от производителя устройства и версии платформы. Полученные снимки сохраняются в стандартном приложении Галерея .
- Android 4.x, 5.х, 6.х
- Android 3.2 и выше
- Android 1.x и 2.x
- Samsung
Нажмите и удерживайте пару секунд кнопки Уменьшение громкости и Питание .
Нажмите и удерживайте некоторое время кнопку Недавние программы .
Платформа Android версии 2.x и ниже не поддерживает снятие скриншотов стандартными средствами. Необходимо использовать сторонние приложения, установленные из Google Play.
Нажмите и удерживайте пару секунд кнопки Домой и Питание или Назад и Домой (в зависимости от устройства).
Последовательно нажмите и удерживайте пару секунд кнопки Питание и Домой .
Windows Phone
- Windows Phone 8.1 и 10
- Windows Phone 8