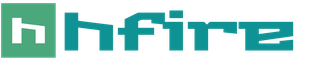Привлечение жениха с помощью веника. Народные приметы о венике
От вирусов страдают не только люди, но даже техника. Только у компьютера другие симптомы. Безусловно, он не чихает и не кашляет, а просто выполняет задачи неадекватно или вовсе не работает. Не хотите потерять в одночасье все дорогие сердцу фотографии или нужные для работы документы, подарить свои личные данные недоброжелателям или просто лишиться возможности использовать свой ПК по назначению? Тогда узнайте, как избавиться от вирусов..
Что такое компьютерный вирус? По своей сути вирус-это не вредоносный микроорганизм, а умело написанная компьютерная программа. Как она попадает в ваш ПК? Через спам-рассылку, открытие подозрительных веб-страниц, зараженные носители информации.
Чтобы не ломать голову, как избавиться от вирусов на компьютере, лучше сразу предупредить проблему. Как только приобрели нового помощника с искусственным интеллектом, сразу установите антивирусную программу. О самых популярных мы расскажем ниже.
Виды вирусов
Чтобы подобрать нужное лекарство, следует сначала поставить правильный диагноз. Видов вирусов огромное множество, и практически каждый час появляются новые. Над их созданием трудятся, как ни парадоксально, лучшие умы в сфере компьютерных технологий. Основные группы вирусов таковы:

Антивирусные программы
Эти приложения отслеживают появление подозрительных объектов в вашем ПК, блокируют вредоносные ссылки и помогают избавиться от вирусов, которые уже успели наследить.
Если у вас установлена антивирусная программа, то бояться вам нечего. Но помните главное правило: регулярно обновляйте приложение. Напоминаем, что новые вирусы плодятся с комической скоростью. Старая версия вашего антивируса может просто не среагировать на новый объект.
Самые известные и эффективные антивирусы:
- Kaspersky
- Dr.Web CureIt!
- NOD32
- Avast
- Panda
- Comodo AntiVirus
Как избавиться от вирусов на компьютере: общие принципы
Вирус вирусу рознь. С некоторыми простенькими программами вполне может справиться даже новичок. Но порой приходиться обращаться к специалистам, чтобы очистить свой компьютер от вредоносных приложений. Мы предлагаем основную схему решения данной проблемы.
- Перезагрузите компьютер в безопасном режиме, если это возможно. В данном случае есть шанс выйти из боя с наименьшими потерями. При включении компьютера, зажмите клавишу F8, чтобы появилось меню, где следует выбрать режим.
- Проведите очистку диска С вручную или с помощью программы. Во втором случае зайдите в меню Пуск. Далее ваш путь таков: Стандартные – Служебные — Очистка диска. Также существуют специальные утилиты для удаления временных программ. Этот шаг может не помочь избавиться от вирусов, но ускорит работу ПК.
- Проверьте окно автоматической загрузки. Советуем хотя бы временно убрать все галочки из этого меню. Также рекомендуем в свойствах диска С поставить отметку напротив строки «Показывать скрытые файлы и папки». Этот шаг поможет отыскать хорошо замаскированные объекты.
- Еще один вариант для опытных пользователей. Зайдите в меню Пуск, далее Выполнить. В строке введите regedit. У вас откроется окно с папками. Нас интересуют такие ветки:
- HKEY_CURRENT_USER\ Software\Microsoft\Windows\ CurrentVersion\Run
- HKEY_CURRENT_USER\ Software\Microsoft\ Windows NT\CurrentVersion\Winlogon
- HKEY_LOCAL_MACHINE\ Software\Microsoft\ Windows NT\CurrentVersion\Winlogon
Любые подозрительные объекты должны быть удалены.
- Запустите сканирование антивирусной программой. Хорошее приложение, которое было своевременно обновлено, должно помочь. Если же вирусы не выявлены, а компьютер продолжает вести себя подозрительно, то переходим к следующему шагу.
- Самый радикальный способ избавиться от вирусов на компьютере –форматирование диска. Создайте предварительно резервные копии всех нужных вам документов или скопируйте их на внешний носитель. Далее проведите глобальную чистку диска С и переустановите операционную систему.
- Если ваш компьютер вообще не загружается, то используйте диск или флешку с образом операционной системы. Иметь внешний носитель с данной информацией советуем всем.
Убрать баннер с рабочего стола помогут советы из .
Избавиться от вирусов на компьютере порой можно, не привлекая специалистов. Но делать это желательно только в том случае, если вы уверены в своих силах. Антивирусные программы и утилиты точно не будут лишними в этом нелегком деле.
Компьютер начал жить своей жизнью? Замучили вирусы? Как избавиться от компьютерных вирусов?
Эта информация может пригодиться Вам, если Ваш компьютер уже подвергся заражению вирусами.
Прежде всего необходимо проделать следущие предварительные шаги:
- Если у Вас уже установлена антивирусная программа, то скачайте обновленные версии антивирусных баз, если нет антивируса, необходимо скачать свежий антивирусный пакет, например, от Dr.Web или от Kaspersky Lab (ими можно воспользоваться в демо-режиме в течение 30 дней). Также неплохо обзавестись новыми лечащими утилитами, например, cureit
- Отключить компьютер от сети (от Интернета и от локальной сети). Это можно сделать выдернув сетевой кабель из компьютера, сдвинув выключатель беспроводной сети.
- Очистить кэш интернет-браузера (Internet Explorer, Mozilla Firefox, Opera, Google Chrome и т.д.)
- Очистить папку временных файлов
- Очистить корзину
Последние три пункта можно сделать с помощью встроенной утилиты очистки диска. Для ее запуска: «Пуск» -> «Найти», напишите «Очистка диска»
Неоценимую помощь в поиске, локализации и лечении вирусов может оказать « Антивирусная утилита AVZ ». Эта утилита также может пригодиться для чистки системы от временных файлов.
Часто наилучших результатов в поиске вирусов удается достигнуть на компьютере, загруженном в «Безопасный режим».
«Безопасный режим»: при загрузке, на этапе выдачи на экран сообщений POST (количество памяти, установленные диск и пр.) нужно нажать функциональную клавишу «F8». После этого операционная система покажет меню загрузки, в котором одной из первых строчек будет «Безопасный режим». При помощи клавиатурных стрелок выбираем этот пункт и нажимаем «Enter». Загрузка компьютера в «Безопасный режим» может происходить несколько дольше обычной загрузки. Кроме того, в «Безопасном режиме» разрешение экрана и цветность сбрасываются на минимальные значения, т.е. иконки на рабочем столе станут больше по размеру.
После загрузки компьютера в «Безопасный режим» запускаем антивирусную программу, производим полное сканирование системы. Если нет уверенности в том, что отловлены все вирусы, запускаем лечащую утилиту cureit и проводим с ее помощью полное сканирование системы.
Особенно коварные вирусы препятствуют попыткам удаления их и могут блокировать загрузку компьютера в «Безопасный режим», тогда может понадобиться CD/DVD диск, который позволяет загрузить компьютер в специальную версию Windows с этого диска. Подойдет, например, Hiren`s boot CD или Alkid Live CD/DVD/USB. Также, при возможности, можно подключить зараженный жесткий диск к другому «чистому» компьютеру с установленной и обновленной антивирусной программой и провести сканирование там.
Предупреждение! Даже при сильном заражении компьютера вирусами не стоит устанавливать для одновременной работы более одного антивируса, оснащенного сканером реального времени на компьютер. Это может привести к замедлению работы компьютера и к полному зависанию.
Поскольку борьба с вирусами это, как правило, игра в догонялки с авторами вирусов, то антивирусная программа может «не знать» о существовании какого-то нового или малораспространенного вируса. Тогда поиск вирусов распространенными антивирусными программами может ничего не дать. И в вам прийдется действовать вручную: искать как вирус активизируется, где он располагается и т.п.
Некоторые вирусы прописывают себя в ключи реестра, ответственные за автоматическую загрузку. Проверить и отключить лишнее из этих ключей реестра можно воспользовавшись встроенной в Windows программой msconfig («Пуск» → «Выполнить» → msconfig → «Enter») на вкладке «Автозагрузка». Здесь особое внимание необходимо уделить программам, которые располагаются в системных каталогах, например в C:\Windows или C:\Windows\System32, а также в C:\Documents and Settings\[Имя пользователя]\Local Settings\Temp и C:\Documents and Settings\[Имя пользователя]\Local Settings\Temorary Internet Settings\...
Если вы не нашли ответ или нужную информацию, задайте вопрос через
Заражение вирусами компьютера – это совершенно не новая проблема, с которой сталкивался каждый компьютерный пользователь. Во время загрузки операционной системы появляется какое-то информационное окно, а то и не одно. А еще некоторые программы начинают работать некорректно, либо сама собой меняется стартовая страница вашего браузера, в нее устанавливаются разные дополнения. Бывает даже так, что компьютер не включается вообще или загружается слишком долго, и потом во время работы тоже тормозит. Если имеет место хотя бы один из перечисленных выше признаков, то значит, ПК подхватил вирус и его надо «лечить».
Что делать, если компьютер заражен
Все действия по очистке зараженного компьютера в разных вариациях соответствуют следующему алгоритму:
- скачать специальную антивирусную программу
- установить соответствующее ПО на свой компьютер
- запустить полное сканирование ПК

Обновить базы установленного антивируса нужно до последней версии. Кстати, в большинстве случаев, антивирус самостоятельно проверяет обновления во время подключения к интернету и так же автоматически скачивает их. Конечно, антивирусы у всех разные, но пункт «обновление» есть везде. Так что нужно открыть антивирус, иконка которого расположена в строке уведомлений, что в правом нижнем углу, выбрать на пункт «обновление», после сего нажать на нечто вроде "Обновить сейчас".

Совет
После того закачки обновления нужно будет полностью проверить свой компьютер. Этот пункт всегда где-то во вкладке под названием "Сканирование ПК", либо "Проверка компьютера".
Можно выбирать выборочную, быструю или полную проверки. Интересует именно полная проверка, ее и нужно выбрать. Идет она, правда, очень долго, но надо запастись терпением и дождаться её окончания. Даже если все продолжается более 12 часов. После окончания полной проверки, все те файлы, которые возможно «вылечить», лечите. А те, что нельзя, нужно удалите. Вредоносное ПО на подобие троянов и вирусов, антивирусная программа сама удалит.

После того, как полноценно проверится антивирусом компьютер, желательно скачать утилиту Dr.Web CureIt и проверить ею весь свой компьютер. Кстати, тем, у кого основным антивирусом является Dr.Web, нужна будет другая утилита. Например, от лаборатории Касперского. Она называется AVPTool. Как первой, так и второй утилитой надо проверять, пребывая в безопасном режиме. Для этого следует перезагрузить свой компьютер, и нажимать раз в секунду, а то и чаще на клавишу F8. В появившемся меню понадобится выбрать пункт "Безопасный режим". ОН чаще всего идет первым. Когда Windows загрузится в данном режиме, нужно зайти в то место, куда была сохранена скачанная утилита и запустить ее. По окончании полной проверки, файлы, которые еще можно вылечить, следует лечить, а те, что нельзя вылечить, просто удаляйте. Можно для большей верности проверить несколькими утилитами.

Совет
В принципе, почти для всех пользователей ПК на данном этапе проверка компьютера на предмет вирусов может быть закончена. Тем, чьи сайты взломаны, также надо проверить, остались ли доступы у вирусов к сайтам. Очень часто троянские вирусы «воруют» логины с паролями.
Что делать, если в результате действия вирусов операционная система стала некорректно работать?
Первое, требуется сделать в таком случае, так это запустить «Восстановление системы» и попробовать сделать откат, при помощи, ранее созданной «точки восстановления», назад. Если у вас появляется сообщение типа "Восстановление системы отключено групповой политикой", то нужно открыть Групповые политики через «Пуск-Выполнить-gpedit.msc. ОК». Когда откроется Групповая политика, понадобится выбрать «Конфигурация компьютера-Административные шаблоны-Система-Восстановление системы» И если щёлкнуть дважды левой клавишей на пункте «Отключить восстановление системы», то должно появиться соответствующее окно. И, для нормальной работы, и для восстановления системы в нём надо отметить пункт "Не задан" или "Отключен". тогда все вступит в силу сразу после перезагрузки. Правда, в версиях Windows Home отсутствует Групповая политика.
Борьба с вирусами в безопасном режиме
В Безопасном режиме возможно опять попытаться убрать вредоносный файл из ПК и из автозагрузки. И в большинстве случаев это успешно получается. Если же в безопасный режим войти не удалось, то можно воспользоваться простым, но проверенным способом. То есть, почистить ПК с диска восстановления ESET NOD32, либо Dr.Web. Кстати их можно использовать в рли Live CD. Владельцам Live CD нужно попытаться загрузиться с него, чтобы проделать то же самое, что только что вы пытались в безопасном режиме. Можно также запустить с флеш накопителя антивирусный сканер, например, тот же Dr.Web CureIt.

Иногда помогает только переустановка Windows. Когда вирус удален, то если стоит Windows XP, возможно, что перестанет работать подключение к интернету. Такое происходит из-за нарушения, которое вносит вирус в настройки сетевой карты. Придется настраивать заново.

Вывод:
К сожалению, просторы мировой паутины буквально кишат недоброжелателями, а потому адекватная работа в интернете возможна только при наличии антивирусной системы. Иногда вирусами можно заразить ПК и через съемный накопитель. В любом случае, для нормальной работы ПК нужно будет уничтожить вредоносную программу, но сделать это не всегда бывает легко.
Как избавиться от вирусов на компьютере
Удаление вирусов
Чистим компьютер
Поймали вирус в браузере, и теперь постоянно выскакивает реклама? Это ужасно раздражает. Да и вылечить браузер от вирусов не так-то просто. Их еще нужно найти, а многие современные антивирусы попросту не видят эту заразу. Собственно, поэтому у вас и появляются всплывающие окна, а также постоянно открываются рекламные страницы (например, Вулкан или других казино).
Так что делать, если браузер заражен вирусом? Найти и избавиться от него 🙂 . Специально для этого ниже приведено 6 эффективных способов, как удалить вирус из браузера. А в качестве бонуса – пару полезных советов о том, как защитить свой компьютер или ноутбук от повторного заражения.
Как понять, что браузер был заражен? Это можно увидеть по следующим симптомам:
Откуда в браузере появляются вирусы
Современные пользователи очень часто устанавливают игры, программы, расширения и вообще не смотрят, что именно ставят. Просто нажимают «Далее, далее, готово» – и вот еще один рекламный вирус незаметно пролез в вашу систему Windows. В результате появляются всплывающие окна, открываются рекламные страницы и пр.
И в 99% случаев виноват сам пользователь. Почему? Да потому, что обычно лечение браузера от вирусов требуется после:

Сюда же можно добавить отсутствие антивируса на ПК или ноутбуке. Конечно, от всех вирусов он вас не защитит, но некоторые все же обнаружит и удалит. А если думать головой и вручную проверять подозрительные файлы антивирусом, это поможет вам избежать многих проблем. В этом можете быть уверены.
Как почистить браузер от вирусов и рекламы
С причинами и симптомами вирусов разобрались, теперь перейдем к главному. Итак, как избавиться от рекламного вируса в браузере? Здесь все зависит от того, какую именно заразу вы словили. Впрочем, ниже приведена пошаговая инструкция, выполнив которую вы сможете вылечить браузер от различных рекламных вирусов.
Она является универсальной и подходит для любого интернет-браузера – Google Chrome, Opera, Mozilla Firefox, Yandex Browser, Microsoft Edge. Так что пользоваться ею могут все пользователи.
Итак, чтобы избавиться от вирусов в браузере, выполните следующие действия:
Запустите полную проверку ПК или ноутбука антивирусом
Проверьте дополнения в браузере
Некоторые расширения устанавливаются сами. Поэтому зайдите в браузер и проверьте, есть ли там дополнения, которые вы не ставили. Также рекомендуется удалить те из них, которыми не пользуетесь.

Проверьте установленные приложения
Чтобы открыть их, перейдите в Пуск – Панель управления – Программы и компоненты.
Иногда вредоносные модули устанавливаются как обычный софт (например, Webalta). Чтобы удалить вирус, запускающий рекламу в браузере, достаточно лишь найти его и удалить из этого списка.

Проверьте ярлык браузера
Если после его запуска сразу открывается страница Вулкана или другого рекламного сайта, то, скорее всего, проблема кроется в ярлыке. Иногда вирусы прописывают в свойствах ярлыка (в поле «Объект») адрес сайта, который и открывается при запуске браузера. Чтобы решить эту проблему, удалите ярлык и создайте новый.

Проверьте файл hosts
Также многие вирусы редактируют и этот файлик. В результате при открытии какого-то популярного веб-сайта открывается другой (внешне он выглядит так же, и разницы вы не заметите). А далее появляются сообщения с просьбой отправить смс, всплывающие окна, агрессивная реклама и т.д. Убрать этот рекламный вирус можно двумя способами. Первый – с помощью антивирусной утилиты AVZ. А второй – вручную. Для этого:
- Перейдите по пути C:\Windows\System32\drivers\etc.
- Откройте файл hosts через блокнот.
- Удалите лишние строчки. Нормальный файл hosts должен выглядеть следующим образом:

Программы для очистки браузера от вирусов
Также существуют специальные программы для удаления вирусов в браузере. Они видят то, что пропустили антивирусы и помогают избавиться от вредоносных рекламных модулей.
AdwCleaner
Первая отличная программа для очистки браузера от рекламы и вирусов – AdwCleaner (ссылка на оф. сайт).
Эта утилита выполнит быстрый поиск вирусов в браузере и найдет все рекламные тулбары, баннеры, вредоносные скрипты. Также умеет осуществлять очистку ярлыков, файлов и реестра.
Malwarebytes
Еще одна эффективная программа для чистки браузеров от вирусов. Быстро просканирует ПК или ноутбук и поможет избавиться от всплывающих окон и надоевшей рекламы (ссылка на оф. сайт).Ее возможностей более чем предостаточно, чтобы найти вирус в браузере и удалить его.

Защита браузера от рекламы и вирусов
И напоследок, как и обещал, приведу несколько полезных советов о том, как защитить браузер от вирусов:
- Установите на ноутбук или ПК антивирус. Можно бесплатный. Главное – не забывайте обновлять его (или включите автообновление). В половине случаев он поможет вам удалить вирус из браузера. А точнее – не допустить заражения. Рекомендую прочитать: .
- Установите программу для удаления рекламных вирусов. То, что пропустят антивирусы, заметят специальные утилиты вроде AdwCleaner или HitmanPRO. При таком сочетании ни одна зараза на ваш ПК просто не пролезет. А для собственного спокойствия периодически запускайте проверку браузера на вирусы (например, 1 раз в месяц).
- Установите расширение в браузере для блокировки рекламы. Это может быть Adblock или Adguard – на ваше усмотрение. А если захотите отключить рекламу на любимом сайте или блоге (чтобы поддержать его владельца материально), просто добавьте этот веб-ресурс в исключение.
И самое главное: думайте головой! Не загружайте подозрительные exe-файлы (особенно, если вам нужен фильм в формате avi или mkv), не переходите по неизвестным ссылкам, не заходите на сомнительные сайты.
Как говорится, самый лучший антивирус – тот, который сидит по ту сторону монитора 🙂 . То есть, пользователь. Если же вы будете нарушать вышеописанные правила, то никакой антивирус вам не поможет. В интернете нужно быть предельно осторожным – помните об этом!
Вирусы – это явление, которого опасаются все пользователи, как рядовые, так и опытные программисты. По сути своей вирусы являются разновидностью программ, способных существовать вне зависимости от окружающей среды, то есть в неблагоприятной среде (например, операционная система иная, чем та для которой он был создан), вирус не умирает, а существует автономно до тех пор, пока не будет перенесен в среду благоприятную. При этом, сам он не удаляется с машины-носителя, а «разбрасывает» собственные копии.
Основные типы подобных программ с кратким описанием приведены в таблице.
| Название | Описание |
|---|---|
| Червь | От англ. Worm – код, предназначенный для самокопирования. Воздействует на операционную систему путем занятия всего свободного дискового пространства, вследствие чего, уменьшает быстродействие. Не может быть внедрен в безопасные программы |
| Маскировщик | От англ. Rootkit – код, предназначенный для маскировки вредоносных программ. Воздействуют на системные процессы операционной системы. Как правило, используются в качестве составной части компьютерного вируса |
| Шпионы | От англ. Spyware – код, предназначенный для сбора информации пользователя. Помимо логинов и паролей способен собирать данные о времени аутентификации и запуска системы. Существуют так же клавиатурные шпионы, перехватывающие нажатия клавиш. Очень тихий вирус, как правило, использующий лишь небольшую часть системных ресурсов |
| Зомби | От англ. Zombie – код, предназначенный для перехвата управления зараженным компьютером. Способны объединять захваченные ПК в специальные сети. Очень тихий вирус, как правило, использующий лишь небольшую часть системных ресурсов |
| Рекламщик | От англ. Adware – код, предназначенный для внедрения в программные продукты рекламных вставок. Как правило, используется в качестве составной части компьютерного вируса |
| Блокировщик | От англ. Locker – код, предназначенный для блокировки операционной системы. Как правило, сопровождается «вымогательным» объявлением |
| Троянский | От греч. Τροία – код, предназначенный для внедрения в безвредные файлы и программы. Используется для сбора, смены и удаления персональных данных. Не умеет создавать собственные копии самостоятельно |
Попасть на Ваш персональный компьютер вредоносная программа может двумя путями:
- с другого компьютера (например, через флешку, или иной носитель информации);
- или из сети интернет.
Для того чтобы избежать заражения нужно следовать нескольким правилам:


На заметку! Многие сервисы интернет (например, почтовые) не пропускают исполняемые файлы на скачивание, поэтому вирусы архивируют. Первичный архив также проверяется, а вот архив в архиве будет пропущен. Старайтесь избегать подобных вложений в письмах и социальных сетях.
Если же вредоносная программа все же проникла на Ваш компьютер, избавиться от нее можно двумя способами:
- удалить вручную;
- либо использовать антивирусную программу.
Практически любой вирус будет мешать удалению самого себя. Однако большинство вредоносных программ запускаются только при стандартной загрузке операционной системы, в безопасном режиме вируса неактивны. При чистке следует использовать дополнительное программное обеспечение, скачайте его заранее, до входа в безопасный режим.
Шаг 1. Перезагрузите Ваш компьютер.

Шаг 2. Во время загрузки нажимайте клавишу «F8» до появления окна опций загрузки операционной системы. Для входа в безопасный режим используйте соответствующую опцию.

На заметку! При работе с программами следует использовать безопасный режим с загрузкой сетевых драйверов, на случай, если придется подгружать дополнительные базы.
Удаление вручную с помощью утилиты очистки диска
Шаг 1. Запустите инструмент «Параметры» с помощью комбинации клавиш «Win+i». В интерфейсе войдите в пункт «Система» и выберите строку «Хранилище». В инструменте следует указать жесткий диск, на котором установлена операционная система, в нашем случае – диск «С».

Шаг 2. В опциях винчестера найдите «Временные файлы». Данный контейнер включает в себя сразу несколько директорий, для удаления некоторых вирусов (например, рекламщиков) может оказаться вполне достаточной чистка всех этих ресурсов. Щелкните по указанному пункту.

Шаг 3. В раскрывшемся окне воспользуйтесь сервисом удаления и дождись завершения процесса.

На заметку! Никаких дополнительных окон с надписями вроде «Подождите», или бегунка очистки не появится. По факту окно инструмента можно закрывать, но лучше проявить терпение и дождаться обнуления объема, занимаемого временными файлами. Рекомендуется также почистить «Загрузки» и «Корзину».
Удаление вручную с помощью FAR manager
Данный продукт является бесплатной программной оболочкой. Конечно, Вы можете использовать и любую другую программу такого типа, однако, рекомендуется именно FAR, поскольку он является одним из наиболее проверенных инструментов. Сама программа нужна для того, чтобы без лишних усилий иметь возможность работы со скрытыми и системными файлами.
Шаг 1. Запустите оболочку.

Шаг 2. Переключитесь на винчестер с операционной системой, используя комбинацию «левый Alt+F1» для левого фрейма, или «левый Alt+F2» для правого.

Шаг 3. Используя клавиатурные стрелки перейдите в директорию «C:WindowsTemp», где «С» – диск с операционной системой.
Важно! Символ «..» всегда является верхней левой строкой, и соответствует выходу в предыдущую директорию. Например, при нажатии «..» в папке «C:WindowsTemp» Вы попадете в папку «C:Windows ». При повторном использовании перехода – в папку «C:».

На заметку! Текущая директория отображается в верхней части правого фрейма.
Шаг 4. В директории «Temp» выделите все файлы и папки. Сделать это можно правой кнопкой мыши, либо перемещая указатель строки с помощью стрелок с зажатой клавишей «левый Shift».

Шаг 5. Для удаления выбранных элементов воспользуйтесь клавишей «F8». По запросу подтвердите удаление (выделите ссылку «Delete» и нажмите клавишу «Ввод»).

На заметку! При удалении папки возникнет дополнительное окно запроса. Для удаления папки стоит использовать пункт « Delete», для удаления всех папок без повторного подтверждения – пункт « All».
После очистки папки «Temp» повторите процедуру удаления с директорией «C:UsersВаш пользовательAppDataLocalTemp».
Удаление вручную с помощью CCleaner
Программный пакет является бесплатным.
На заметку! Для работы в безопасном режиме лучше использовать версию « Portable».
Шаг 1. Запустите инструмент очистки CCleaner. В среднем фрейме на вкладке «Windows» отметьте, помимо пунктов по умолчанию, пункт «Old Prefetch data» и «Start Menu Shortcuts».


На заметку! Обратите внимание, все запомненные данные авторизации браузеров будут удалены.
Шаг 3. Подтвердите старт очистки.

Шаг 4. По запросу закройте все программы, на которые ссылается CCleaner.

Действия после удаления вручную
Шаг 1. После очистки вручную следует проверить список установленных приложений. Войдите в «Панель управления» и разверните опцию «Удаление программы».

Шаг 2. Просмотрите список приложений. Если присутствуют элементы, которых Вы не устанавливали на Ваш ПК, удалите их.

На заметку! Вам будет проще найти вирусное ПО, если Вы отсортируете список по дате установки.
Шаг 3. После удаления неизвестных компонентов, следует проверить параметры автоматического запуска программ. Основы работы с автозапуском Windows 7 и 10 изложены .
Удаление с использованием антивируса
Антивирусные программы различаются по типам работы. Краткая характеристика каждого из них приведена в таблице.
| Тип работы | Описание |
|---|---|
| Детектор | Программа, определяющая факт работы вируса; указывающая на процесс, запущенный вирусом, и место, где расположен вредоносный код, при этом не удаляющая его. По факту не является антивирусом |
| Доктор | Программа, определяющая факт заражения файла и возвращающая файл в первоначальное состояние. Как правило, самостоятельно не способна удалить вирус |
| Ревизор | Программа, запоминающая состояние каждого файла, и, впоследствии, сравнивающая измененные файлы с эталоном. Способна определить и удалить вирус |
| Фильтр | Программа, наблюдающая за подозрительными процессами. При срабатывании вируса способна заблокировать его. Как правило, самостоятельно не способна удалить вирус |
| Вакцина | Программа, самостоятельно заражающая файлы на компьютере. Вредоносный код вируса не способен заразить уже зараженные файлы, поэтому становится не опасен |
Большинство современных антивирусных программ сочетают несколько типов работы. Разумеется, максимальная эффективность достигается, если антивирус был установлен еще до появления вредоносного кода, и регулярно обновлялся. Если антивирусная программа не была установлена, то для удаления вредоносного кода рекомендуется использовать «одноразовые» утилиты.
Удаление с использованием CureIt

Утилита является бесплатной. Особенность ее заключается в частоте выпуска – каждый раз, при изменении антивирусной базы. Таким образом, утилита, скачанная, к примеру, месяц назад, выдаст сообщение о своей непригодности, и необходимости использовать более новую версию.
Шаг 1. Скачайте утилиту и запустите ее. Ознакомьтесь с текстом лицензионного соглашения, в случае согласия выставьте соответствующую опцию и нажмите «Продолжить».

Шаг 2. Начните проверку Вашего ПК.

На заметку! Поскольку Вы не знаете точно, где располагается вирус, использование опции «Выбрать объекты для проверки» не рекомендуется. Однако если Вы хотите просто проверить внешний носитель (например, флеш-карту), то можно указать выборочную проверку.
Шаг 3. По окончании сканирования будет выведен список угроз, обнаруженных на Вашем компьютере. Ознакомившись со списком, убедитесь, что все его элементы являются вирусами, укажите желаемое действие (для максимального спокойствия рекомендуется удалять файлы), после чего используйте кнопку «Обезвредить».

Важно! Утилита может ошибочно определить безвредный файл как вирус. Например, весьма распространенной ошибкой можно считать использование файлов с расширением «. bat», созданных пользователем. Всегда проверяйте то, что обнаружила программа.
Шаг 4. После перезагрузки компьютера рекомендуется запустить проверку еще раз, с целью обнаружения повторных действий вируса. Если угрозы, выявленные утилитой во второй раз, идентичны результату первой проверки, значит, вирус удален не был. Вероятнее всего, что данный конкретный вирус просто не внесен в базы CureIt. В таком случае следует воспользоваться иной программой.
Удаление с использованием AVZ
Утилита является бесплатной и не требует установки – достаточно распаковать архив.
Шаг 1. Распакуйте архив с утилитой в любое удобное для Вас место.

Шаг 2. Осуществите запуск инструмента. В меню «Файл» запустите «Мастер устранения проблем».

Важно! Вы должны обладать администраторскими правами.
Шаг 3. В раскрывшемся мастере используйте параметры по умолчанию и запустите процесс сканирования.

Шаг 4.

Важно! В описываемом случае снимаются только проблемы блокировки. Однако рекомендуется также запретить автоматический запуск с носителей информации – вирусы достаточно часто активируются именно вследствие автозапуска.
Шаг 5. Закройте информационное окно программы.

Шаг 6. При необходимости можно восстановить настройки системы (действие необязательное, но рекомендуемое). В меню «Файл» запустите мастер восстановления, отметьте все опции мастера и запустите выполнение.

Важно! Данное действие снимет настройки всех установленных программ, служб и компонентов Windows.
Шаг 7. После описанных ранее процедур можно приступать непосредственно к удалению вредоносного ПО. В левом фрейме основного интерфейса выберите диск с установленной операционной системой. В правом фрейме отметьте опцию «Выполнять лечение» и укажите желаемое действие для каждого из типов вирусов и запустите процесс сканирования.

Шаг 8. Ознакомьтесь с результатами работы утилиты. Рекомендуется произвести повторное сканирование.

Заключение
Мы рассмотрели наиболее простые и в то же время действенные способы избавления от вирусов. Помните, что максимальная защита достигается использованием полноценных антивирусных программ, при этом, предпочтение все же лучше отдавать платным. При использовании антивирусов следите за тем, чтобы не было нескольких одновременно установленных – это может привести к конфликтам, и даже переводу системы в неработоспособное состояние. При удалении вредоносного ПО с помощью антивирусных утилит старайтесь проверять их перекрестно, например, после проверки утилитой AVZ, запустите проверку CureIt. То же самое касается и удаления вручную. Не экономьте время, используйте весь комплекс мер удаления и проверок, ведь от этого зависит сохранность Вашего персонального компьютера.
Видео — Как избавиться от вирусов на компьютере