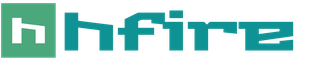Магические свойства веника привлекаем удачу в дом. Заговоры на веник
Поймали вирус в браузере, и теперь постоянно выскакивает реклама? Это ужасно раздражает. Да и вылечить браузер от вирусов не так-то просто. Их еще нужно найти, а многие современные антивирусы попросту не видят эту заразу. Собственно, поэтому у вас и появляются всплывающие окна, а также постоянно открываются рекламные страницы (например, Вулкан или других казино).
Так что делать, если браузер заражен вирусом? Найти и избавиться от него 🙂 . Специально для этого ниже приведено 6 эффективных способов, как удалить вирус из браузера. А в качестве бонуса – пару полезных советов о том, как защитить свой компьютер или ноутбук от повторного заражения.
Как понять, что браузер был заражен? Это можно увидеть по следующим симптомам:
Откуда в браузере появляются вирусы
Современные пользователи очень часто устанавливают игры, программы, расширения и вообще не смотрят, что именно ставят. Просто нажимают «Далее, далее, готово» – и вот еще один рекламный вирус незаметно пролез в вашу систему Windows. В результате появляются всплывающие окна, открываются рекламные страницы и пр.
И в 99% случаев виноват сам пользователь. Почему? Да потому, что обычно лечение браузера от вирусов требуется после:

Сюда же можно добавить отсутствие антивируса на ПК или ноутбуке. Конечно, от всех вирусов он вас не защитит, но некоторые все же обнаружит и удалит. А если думать головой и вручную проверять подозрительные файлы антивирусом, это поможет вам избежать многих проблем. В этом можете быть уверены.
Как почистить браузер от вирусов и рекламы
С причинами и симптомами вирусов разобрались, теперь перейдем к главному. Итак, как избавиться от рекламного вируса в браузере? Здесь все зависит от того, какую именно заразу вы словили. Впрочем, ниже приведена пошаговая инструкция, выполнив которую вы сможете вылечить браузер от различных рекламных вирусов.
Она является универсальной и подходит для любого интернет-браузера – Google Chrome, Opera, Mozilla Firefox, Yandex Browser, Microsoft Edge. Так что пользоваться ею могут все пользователи.
Итак, чтобы избавиться от вирусов в браузере, выполните следующие действия:
Запустите полную проверку ПК или ноутбука антивирусом
Проверьте дополнения в браузере
Некоторые расширения устанавливаются сами. Поэтому зайдите в браузер и проверьте, есть ли там дополнения, которые вы не ставили. Также рекомендуется удалить те из них, которыми не пользуетесь.

Проверьте установленные приложения
Чтобы открыть их, перейдите в Пуск – Панель управления – Программы и компоненты.
Иногда вредоносные модули устанавливаются как обычный софт (например, Webalta). Чтобы удалить вирус, запускающий рекламу в браузере, достаточно лишь найти его и удалить из этого списка.

Проверьте ярлык браузера
Если после его запуска сразу открывается страница Вулкана или другого рекламного сайта, то, скорее всего, проблема кроется в ярлыке. Иногда вирусы прописывают в свойствах ярлыка (в поле «Объект») адрес сайта, который и открывается при запуске браузера. Чтобы решить эту проблему, удалите ярлык и создайте новый.

Проверьте файл hosts
Также многие вирусы редактируют и этот файлик. В результате при открытии какого-то популярного веб-сайта открывается другой (внешне он выглядит так же, и разницы вы не заметите). А далее появляются сообщения с просьбой отправить смс, всплывающие окна, агрессивная реклама и т.д. Убрать этот рекламный вирус можно двумя способами. Первый – с помощью антивирусной утилиты AVZ. А второй – вручную. Для этого:
- Перейдите по пути C:\Windows\System32\drivers\etc.
- Откройте файл hosts через блокнот.
- Удалите лишние строчки. Нормальный файл hosts должен выглядеть следующим образом:

Программы для очистки браузера от вирусов
Также существуют специальные программы для удаления вирусов в браузере. Они видят то, что пропустили антивирусы и помогают избавиться от вредоносных рекламных модулей.
AdwCleaner
Первая отличная программа для очистки браузера от рекламы и вирусов – AdwCleaner (ссылка на оф. сайт).
Эта утилита выполнит быстрый поиск вирусов в браузере и найдет все рекламные тулбары, баннеры, вредоносные скрипты. Также умеет осуществлять очистку ярлыков, файлов и реестра.
Malwarebytes
Еще одна эффективная программа для чистки браузеров от вирусов. Быстро просканирует ПК или ноутбук и поможет избавиться от всплывающих окон и надоевшей рекламы (ссылка на оф. сайт).Ее возможностей более чем предостаточно, чтобы найти вирус в браузере и удалить его.

Защита браузера от рекламы и вирусов
И напоследок, как и обещал, приведу несколько полезных советов о том, как защитить браузер от вирусов:
- Установите на ноутбук или ПК антивирус. Можно бесплатный. Главное – не забывайте обновлять его (или включите автообновление). В половине случаев он поможет вам удалить вирус из браузера. А точнее – не допустить заражения. Рекомендую прочитать: .
- Установите программу для удаления рекламных вирусов. То, что пропустят антивирусы, заметят специальные утилиты вроде AdwCleaner или HitmanPRO. При таком сочетании ни одна зараза на ваш ПК просто не пролезет. А для собственного спокойствия периодически запускайте проверку браузера на вирусы (например, 1 раз в месяц).
- Установите расширение в браузере для блокировки рекламы. Это может быть Adblock или Adguard – на ваше усмотрение. А если захотите отключить рекламу на любимом сайте или блоге (чтобы поддержать его владельца материально), просто добавьте этот веб-ресурс в исключение.
И самое главное: думайте головой! Не загружайте подозрительные exe-файлы (особенно, если вам нужен фильм в формате avi или mkv), не переходите по неизвестным ссылкам, не заходите на сомнительные сайты.
Как говорится, самый лучший антивирус – тот, который сидит по ту сторону монитора 🙂 . То есть, пользователь. Если же вы будете нарушать вышеописанные правила, то никакой антивирус вам не поможет. В интернете нужно быть предельно осторожным – помните об этом!
Приветствую всех!
Эту статью хочу начать с одной простой истины: "Если антивирус не находит ни одного вируса - это не значит, что на вашем ПК их нет!".
Бывает на самом деле довольно часто следующая картина: при использовании веб-браузеров (Firefox, Chrome, Opera и др.) - появляется различная реклама (там, где ее раньше никогда не было), открываются вкладки, на рабочем столе могут появиться баннеры (не лицеприятного содержания, например, которые просят отослать SMS-сообщение), компьютер может притормаживать и подвисать и т.д.
Все эти факторы (особенно в совокупности) говорят о том, что на вашем компьютере есть нежелательное ПО ( , рекламные скрипты, трояны и т.д.) .
Причем, обычный антивирус, даже после полной проверки компьютера, частенько пишет, что все в порядке, вирусы не найдены. И в этот момент есть ощущение, что здесь что-то не так: компьютер ведет себя странно, но антивирус бездействует ...
Собственно, в этой статье хочу порекомендовать небольшой рецепт очистки как раз для таких случаев, когда не совсем понятно, как вернуть компьютер к нормальной работе (когда по всем признакам компьютер заражен вирусом, но обычный антивирус их не видит...) .
В помощь!
Несмотря на то, что я написал выше, все же рекомендую иметь один из современных антивирусов (он вас защитит от сотен др. угроз). О лучших из них в этой заметке:
(очистка Windows от классических вирусов, тулбаров, adware, и пр.)
"Первая" помощь:
- Не отправляйте никакие SMS, как требуют некоторые баннеры, всплывающие на рабочем столе. Компьютер у вас, скорее всего, не "излечится" от этой заразы, а деньги можете потерять...
- Установите современный антивирус (ссылку на лучшие продукты привел выше). Отмечу, что некоторые виды вирусов блокируют доступ к сайтам известных антивирусов (если это так, попробуйте загрузить подобные продукты с др. софтовых сайтов);
- Сделайте сразу же резервную копию всех важных данных, и желательно на съемном носителе (на будущее: желательно ее делать заблаговременно);
- Если вирус заблокировал доступ к рабочему столу (загородил все инструменты своими баннерами) - попробуйте загрузить Windows . На крайний случай, воспользуйтесь .
ШАГ 1: проверка системы с помощью "онлайн" антивируса
Многие разработчики знаменитых антивирусных программ в последнее время выпускают онлайн-версии своих продуктов. Принцип работы с ними достаточно простой: загрузив к себе "относительно"-небольшой файл и запустив его, он автоматически проверит вашу систему на вирусы.
Причем, подобные продукты не конфликтуют с установленным антивирусом в системе, работают во всех современных версиях Windows, не требуют установки, и у них всегда актуальная антивирусная база.
На скрине ниже приведен процесс проверки ПК с помощью ESET Online Scaner (ссылка на ПО - )

На следующем скрине приведена работа лечащий утилиты от F-Secure -

Также у нас в стране популярна утилита Dr.Web CureIt! (прямая ссылка: ). Загрузочный файл, правда, несколько больше, чем у первых двух (около 200 МБ).

В общем, какой бы продукт вы не выбрали - рекомендую полностью прогнать им свою систему. Нередко, удается найти десятки угроз, которые пропустил установленный антивирус...
ШАГ 2: удаление рекламных надстроек с помощью AdwCleaner
Могу сказать, что в последнее время куда больше распространены не классические вирусы, а рекламное ПО и трояны. Встраиваясь в самые популярные приложения (браузеры, например) они не редко мешают нормально работать, просто отвлекая навязчивостью, или вообще блокируя нужные опции.
Дело все в том, что они как бы "встраиваются" в браузер (например, под видом плагина или какой-то надстройки) , иногда добавляют нужные строки в ярлык браузера, изменяют файл и пр.
К счастью, для очистки Windows от этих вредоносных скриптов - есть свои программы, и одну из них я порекомендую ниже. Работает она параллельно вашему антивирусу (т.е. удалять его не нужно) и способна избавить от "львиной" доли проблем.
После запуска AdwCleaner, для начала проверки компьютера - нужно нажать всего лишь одну кнопку "Scan Now" (или "Сканировать", в зависимости от перевода) . См. скриншот ниже.

AdwCleaner: главное окно (кнопка начала сканирования "Scan Now")
Время проверки Windows на "среднем" по сегодняшним меркам компьютере - составит всего лишь 3-5 мин. (а то и быстрее). Всё потенциально нежелательное ПО, что найдется при сканировании - будет автоматически удалено и изолировано (т.е. от пользователя не нужно знать абсолютно ничего, этим, собственно, она мне и нравится) .
Примечание!
После проверки вашего компьютера, он будет автоматически перезагружен . После загрузки Windows вам будет предоставлен отчет о его проверки.
ШАГ 3: проверка с помощью Malwarebytes Anti-Malware
M alwarebytes Anti-Malware
Malwarebytes Anti-Malware / Лого
Еще одна отличная программа для борьбы с вирусами, червями, троянами, spyware-программами и т.д. Malwarebytes Anti-Malware несколько дополняет возможности предыдущий программы - в нем реализован специальный алгоритм "хамелеон", позволяющий его запускать даже тогда, когда вирус блокирует запуск любых других антивирусных программ!
Возможности программы:
- - сканирование всех дисков в системе;
- - обновление базы в ежедневном режиме (для противодействия даже только-только появившемся вирусам);
- - эвристический анализ (позволяет обнаруживать большое числе вредоносных файлов, которых еще нет в базе);
- - все изолированные файлы помещаются в карантин (если программа ошиблась - вы можете восстановить любой из них);
- - список исключений файлов (которые не требуется сканировать);
- - благодаря технологии Chameleon, программа может запуститься даже тогда, когда все аналогичные программы блокируются вирусом;
- - поддержка русского языка;
- - поддержка все популярных ОС Windows: Vista, 7, 8, 10.
Для начала сканирования системы Windows - запустите Malwarebytes Anti-Malware, откройте раздел "Scan " (или "Проверка") и нажмите кнопку в нижней части экрана - "Scan Now " (или "Начать проверку", если у вас русская версия, см. скрин ниже) .

Кстати, по своему опыту могу сказать, что Malwarebytes Anti-Malware отлично справляется со своей задачей. После его сканирования и очистки, большинство мусорного ПО - будет обезврежено и удалено. В общем, рекомендую к ознакомлению!
ШАГ 4: восстановление системных настроек
После того, как ваш компьютер (ноутбук) будет просканирован (и обезврежен ) предыдущими утилитами, рекомендую его прогнать еще одной интересной и полезной программой - AVZ . Ее я неоднократно рекомендовал на страницах блога, сейчас же порекомендую три шага, которые в ней необходимо сделать для ликвидации проблем (если они еще остались) ...
AVZ, кстати говоря, позволяет восстановить некоторые системные настройки Windows, доступ к диспетчерам, и пр. моменты (которые могли испортить вирусы при заражении).
A VZ
Эта антивирусная утилита предназначена для удаления целого ряда вредоносного ПО (часть из которого, кстати, не видит и не обнаруживает обычный антивирус). Например, таких как:
- Троянских программ;
- Надстроек и тулбаров в веб-браузере;
- SpyWare и AdWare модулей;
- BackDoor модулей;
- Сетевых червей и т.д.
Что еще подкупает в ней: для начала работы и сканирования системы Windows, нужно всего лишь скачать архив ZIP с программой, извлечь ее и запустить (т.е. ничего не нужно устанавливать, настраивать и т.д.). Разберу три шага ниже в статье, которые рекомендую в ней сделать...
Как просканировать на вирус компьютер в AVZ
После запуска программы, выберите системный диск (хотя бы его, желательно все). Обычно он всегда помечен характерным значком .
После этого в правой части экрана нажмите кнопку "Пуск " для начала сканирования (кстати, над кнопкой "Пуск " можно сразу же выбрать, что делать с вредоносным ПО, например, удалять ).

Начало проверки в AVZ | Кликабельно
Как правило, проверка системного диска с Windows на наличие вирусов проходит достаточно быстро (5-10 мин.). Кстати, рекомендую перед такой проверкой, на время, выключить свой основной антивирус (это несколько ускорит сканирование).
Как закрыть дыры в настройках в Windows
(которые могут привести к заражению ПК)
Не секрет, что в Windows есть некоторые параметры, которые не отвечают оптимальным требованиям безопасности. Например, среди прочих, авто-запуск вставляемых дисков и флешек. И, разумеется, некоторые виды вирусов, как раз этим пользуются...
Чтобы исключить подобные настройки и закрыть подобные дыры, в AVZ достаточно открыть меню "Файл/Мастер поиска и устранения проблем " (см. скрин ниже).


После сканирования, вам будет предоставлен отчет с теми параметрами, которые желательно поменять. Рекомендую все строки отметить галочками и нажать "Исправить " (кстати, AVZ самостоятельно оптимизирует те параметры, которые, по ее мнению, не отвечают безопасности - так что никакой ручной работы!) .
Как восстановить системные настройки в Windows
(которые были изменены вредоносным ПО)
После заражения компьютера вирусами, рекламным ПО и пр. - многие параметры и системные настройки в Windows изменяются. Например, у вас могут быть заблокированы для просмотра некоторые сайты, возможно, что будет стоят запрет на открытие редактора реестра, изменены настройки Internet Explorer и т.д.
Чтобы все это привести в норму, в утилите AVZ есть специальная вкладка для восстановления всех самых основных параметров. Чтобы ее открыть, нажмите: "Файл/Восстановление системы " (как на скриншоте ниже).

Далее перед вами предстанет список того, что можно восстановить: просто отмечаете галочками, что нужно (можно, кстати, отметить все) и жмете кнопку "Выполнить отмеченные операции ".

Как правило, после проведенного восстановления, компьютер начинает работать в штатном режиме.
Если вдруг вышеперечисленное не помогло, обратите внимание на еще несколько советов в шаге 5...
1. Сканирование системы в безопасном режиме
В некоторых случаях очистить компьютер от вирусов без безопасного режима - нереально! Дело в том, что в безопасном режиме Windows загружает самый минимальный набор ПО, без которого невозможна ее работа (т.е. многое нежелательное ПО в этом режиме просто не работает!) .
Таким образом, многое из того, что нельзя удалить в обычном режиме, легко удаляется в безопасном.
Если у вас не получается запустить утилиты, которые я рекомендовал выше, попробуйте их запустить в безопасном режиме. Вполне возможно они не только откроются, но и найдут все, что от них "прячется"...
Чтобы зайти в безопасный режим - при загрузке компьютера нажмите несколько раз кнопку F8 - в появившемся соответствующем меню выберите данный режим.
Инструкция! Как зайти в безопасный режим || Windows 7÷10 -
2. Восстановление системы
Если у вас есть контрольная точка восстановления, которая была создана до заражения вашего компьютера вирусами и рекламным ПО, вполне возможно, что, откатившись к ней, вы исправите ситуацию...
В помощь!
Чтобы не повторяться здесь, рекомендую ознакомиться с моей статьей о восстановлении системы:
3. Переустановка Windows
Вообще, я не сторонник по каждому "чиху" переустанавливать систему. Но в некоторых случаях, гораздо проще и быстрее переустановить систему, чем мучиться с вредоносным ПО.
Инструкция! Установка Windows 10 с флешки (все действия по шагам) -
На этом статью завершаю.
Чем раньше начать лечение компьютера от вирусов, тем больше шансов выйти из боя победителем с наименьшими потерями. По этой причине даже при подозрении на вирусы, например, если компьютер начал тормозить, долго загружаться или выключаться, не с первого раза заходит в папки или интернет, необходимо просканировать компьютер на наличие вирусов. В случае их обнаружения вирусы следует удалить, если лечение файла невозможно.В большинстве случаев компьютер поражают так называемые трояны. Как избавиться от трояна? - спросите вы. Не будем останавливаться именно на том, как удалить троян с компьютера, поскольку лечение ничем особенным не отличается от лечения остальных вирусов.
Не стоит забывать, что установленный антивирус, пусть даже самый дорогой и навороченный - не панацея. Ни один антивирус даже теоретически не способен на 100% защитить компьютер от заражения компьютерными вирусами. Поэтому необходимо быть аккуратным и придерживаться основных правил защиты компьютера от вирусов , чтобы не подцепить вирус. Антивирус лишь снижает риск заражения компьютера, но не устраняет его. Ниже я расскажу как удалить вирус с компьютера без переустановки Windows .
Существует несколько основных вариантов поведения зараженного компьютера:
Компьютер странно себя ведет, тормозит, проявляет иные признаки заражения либо не загружается в обычном режиме и его возможно загрузить в безопасном режиме .
Компьютер проявляет признаки заражение в обычном режиме, в безопасном режиме не загружается .
Компьютер не загружается ни в обычном режиме, ни в безопасном.
Для каждого случая методика лечения компьютера от вирусов будет несколько отличаться. Теперь пришло время рассмотреть их подробнее.
Как удалить вирус с компьютера, если его возможно загрузить в безопасный режим.
Начнем пожалуй с самого простого случая, когда компьютер возможно загрузить и в обычном и в безопасном режиме. И так приступим к лечению компьютера!
1. Загружаем компьютер в безопасном режиме
. Для этого заходим в меню и в идеале там не должно ничего быть. Если вы удалите от туда все ярлыки, то ничего страшного не случится. Максимум, что может произойти - какие-то программы перестанут запускаться при старте Windows . Но это легко решается в настройках этой программы либо путем ее переустановки. Некоторые вирусы ставят скрытые ярлыки в меню автозагрузки. Поэтому перед чисткой нужно включить отображение скрытых и системных папок и файлов .4. Проверяем системный реестр (для опытных
пользователей)
. Если вы не уверены в своих силах, можно
пропустить этот шаг. Итак, запускаем редактор реестра(в
Windows XP
: Пуск - Выполнить
,
ввести команду regedit
;
в Windows 7
: в меню Пуск в
окно поиска ввести команду regedit
и нажать Enter
).
Необходимо проверить ветки автозагрузки:
HKEY_CURRENT_USER\
Software\Microsoft\Windows\
CurrentVersion\Run
,
HKEY_LOCAL
_MACHINE
\
Software\Microsoft\Windows\
CurrentVersion\Run
,
HKEY_CURRENT_USER\
Software\Microsoft\
Windows NT\
CurrentVersion\Winlogon
,
HKEY_LOCAL
_MACHINE
\
Software\Microsoft\
Windows NT\
CurrentVersion\Winlogon
Если вы там обнаружите
подозрительные программы, то удалите подозрительные ключи
реестра. В первую очередь с особой внимательностью нужно
отнестись к ключам, значения которых начинаются с
C:\users\
или
C:\Documents and Settings
\
.
6. Просканировать компьютер и удалить вирусы с помощью утилиты CureIt от DrWEB или антивирусной утилиты AVZ .
7. Загрузить компьютер в обычном режиме.
Удаление компьютерных вирусов, если компьютер не загружается в безопасный режим.
В том случае, если в безопасный режим загрузиться невозможно, но в обычном режиме компьютер хоть как-то работает, можно попробовать восстановить загрузку безопасного режима. Для этого понадобится бесплатная утилита для лечения вирусов AVZ . Скачать ее можно .
Запустите утилиту. Зайдите в меню Файл - Восстановление системы . Выделите пункты как на рисунке ниже и нажмите Выполнить отмеченные операции .

Теперь закройте утилиту и перезагрузите компьютер в безопасный режим. В безопасном режиме выполните все пункты из списка в предыдущем разделе.
Компьютер не загружается ни в одном из режимов
Если компьютер не загружается ни в одном из режимов, то проще всего переустановить Windows XP с диска , установить Windows 7 с флешки или вызвать специалиста компьютерного сервиса. Например ремонт компьютеров в Бутово выполняет наш сервис.
Если установлена Windows XP , то можно попробовать выполнить мягкую переустановку. Инструкция в первой части
От вирусов страдают не только люди, но даже техника. Только у компьютера другие симптомы. Безусловно, он не чихает и не кашляет, а просто выполняет задачи неадекватно или вовсе не работает. Не хотите потерять в одночасье все дорогие сердцу фотографии или нужные для работы документы, подарить свои личные данные недоброжелателям или просто лишиться возможности использовать свой ПК по назначению? Тогда узнайте, как избавиться от вирусов. Разберемся в этом непростом вопросе вместе с сайтом izbavitsya.ru.
Врага надо знать в лицо
Что такое компьютерный вирус? По своей сути вирус-это не вредоносный микроорганизм, а умело написанная компьютерная программа. Как она попадает в ваш ПК? Через спам-рассылку, открытие подозрительных веб-страниц, зараженные носители информации.
Виды вирусов
Чтобы подобрать нужное лекарство, следует сначала поставить правильный диагноз. Видов вирусов огромное множество, и практически каждый час появляются новые. Над их созданием трудятся, как ни парадоксально, лучшие умы в сфере компьютерных технологий. Основные группы вирусов таковы:
Антивирусные программы
Эти приложения отслеживают появление подозрительных объектов в вашем ПК, блокируют вредоносные ссылки и помогают избавиться от вирусов, которые уже успели наследить.
Если у вас установлена антивирусная программа, то бояться вам нечего. Но помните главное правило: регулярно обновляйте приложение. Напоминаем, что новые вирусы плодятся с комической скоростью. Старая версия вашего антивируса может просто не среагировать на новый объект.
Самые известные и эффективные антивирусы:
- Kaspersky
- Dr.Web CureIt!
- NOD32
- Avast
- Panda
- Comodo AntiVirus
Как избавиться от вирусов на компьютере: общие принципы
Вирус вирусу рознь. С некоторыми простенькими программами вполне может справиться даже новичок. Но порой приходиться обращаться к специалистам, чтобы очистить свой компьютер от вредоносных приложений. Мы предлагаем основную схему решения данной проблемы.
- Перезагрузите компьютер в безопасном режиме, если это возможно. В данном случае есть шанс выйти из боя с наименьшими потерями. При включении компьютера, зажмите клавишу F8, чтобы появилось меню, где следует выбрать режим.
- Проведите очистку диска С вручную или с помощью программы. Во втором случае зайдите в меню Пуск. Далее ваш путь таков: Стандартные - Служебные — Очистка диска. Также существуют специальные утилиты для удаления временных программ. Этот шаг может не помочь избавиться от вирусов, но ускорит работу ПК.
- Проверьте окно автоматической загрузки. Советуем хотя бы временно убрать все галочки из этого меню. Также рекомендуем в свойствах диска С поставить отметку напротив строки «Показывать скрытые файлы и папки». Этот шаг поможет отыскать хорошо замаскированные объекты.
- Еще один вариант для опытных пользователей. Зайдите в меню Пуск, далее Выполнить. В строке введите regedit. У вас откроется окно с папками. Нас интересуют такие ветки:
- HKEY_CURRENT_USER\ Software\Microsoft\Windows\ CurrentVersion\Run
- HKEY_CURRENT_USER\ Software\Microsoft\ Windows NT\CurrentVersion\Winlogon
- HKEY_LOCAL_MACHINE\ Software\Microsoft\ Windows NT\CurrentVersion\Winlogon
Любые подозрительные объекты должны быть удалены.
- Запустите сканирование антивирусной программой. Хорошее приложение, которое было своевременно обновлено, должно помочь. Если же вирусы не выявлены, а компьютер продолжает вести себя подозрительно, то переходим к следующему шагу.
- Самый радикальный способ избавиться от вирусов на компьютере -форматирование диска. Создайте предварительно резервные копии всех нужных вам документов или скопируйте их на внешний носитель. Далее проведите глобальную чистку диска С и переустановите операционную систему.
- Если ваш компьютер вообще не загружается, то используйте диск или флешку с образом операционной системы. Иметь внешний носитель с данной информацией советуем всем.
Избавиться от вирусов на компьютере порой можно, не привлекая специалистов. Но делать это желательно только в том случае, если вы уверены в своих силах. Антивирусные программы и утилиты точно не будут лишними в этом нелегком деле.
Компьютер начал жить своей жизнью? Замучили вирусы? Как избавиться от компьютерных вирусов?
Эта информация может пригодиться Вам, если Ваш компьютер уже подвергся заражению вирусами.
Прежде всего необходимо проделать следущие предварительные шаги:
- Если у Вас уже установлена антивирусная программа, то скачайте обновленные версии антивирусных баз, если нет антивируса, необходимо скачать свежий антивирусный пакет, например, от Dr.Web или от Kaspersky Lab (ими можно воспользоваться в демо-режиме в течение 30 дней). Также неплохо обзавестись новыми лечащими утилитами, например, cureit
- Отключить компьютер от сети (от Интернета и от локальной сети). Это можно сделать выдернув сетевой кабель из компьютера, сдвинув выключатель беспроводной сети.
- Очистить кэш интернет-браузера (Internet Explorer, Mozilla Firefox, Opera, Google Chrome и т.д.)
- Очистить папку временных файлов
- Очистить корзину
Последние три пункта можно сделать с помощью встроенной утилиты очистки диска. Для ее запуска: «Пуск» -> «Найти», напишите «Очистка диска»
Неоценимую помощь в поиске, локализации и лечении вирусов может оказать « Антивирусная утилита AVZ ». Эта утилита также может пригодиться для чистки системы от временных файлов.
Часто наилучших результатов в поиске вирусов удается достигнуть на компьютере, загруженном в «Безопасный режим».
«Безопасный режим»: при загрузке, на этапе выдачи на экран сообщений POST (количество памяти, установленные диск и пр.) нужно нажать функциональную клавишу «F8». После этого операционная система покажет меню загрузки, в котором одной из первых строчек будет «Безопасный режим». При помощи клавиатурных стрелок выбираем этот пункт и нажимаем «Enter». Загрузка компьютера в «Безопасный режим» может происходить несколько дольше обычной загрузки. Кроме того, в «Безопасном режиме» разрешение экрана и цветность сбрасываются на минимальные значения, т.е. иконки на рабочем столе станут больше по размеру.
После загрузки компьютера в «Безопасный режим» запускаем антивирусную программу, производим полное сканирование системы. Если нет уверенности в том, что отловлены все вирусы, запускаем лечащую утилиту cureit и проводим с ее помощью полное сканирование системы.
Особенно коварные вирусы препятствуют попыткам удаления их и могут блокировать загрузку компьютера в «Безопасный режим», тогда может понадобиться CD/DVD диск, который позволяет загрузить компьютер в специальную версию Windows с этого диска. Подойдет, например, Hiren`s boot CD или Alkid Live CD/DVD/USB. Также, при возможности, можно подключить зараженный жесткий диск к другому «чистому» компьютеру с установленной и обновленной антивирусной программой и провести сканирование там.
Предупреждение! Даже при сильном заражении компьютера вирусами не стоит устанавливать для одновременной работы более одного антивируса, оснащенного сканером реального времени на компьютер. Это может привести к замедлению работы компьютера и к полному зависанию.
Поскольку борьба с вирусами это, как правило, игра в догонялки с авторами вирусов, то антивирусная программа может «не знать» о существовании какого-то нового или малораспространенного вируса. Тогда поиск вирусов распространенными антивирусными программами может ничего не дать. И в вам прийдется действовать вручную: искать как вирус активизируется, где он располагается и т.п.
Некоторые вирусы прописывают себя в ключи реестра, ответственные за автоматическую загрузку. Проверить и отключить лишнее из этих ключей реестра можно воспользовавшись встроенной в Windows программой msconfig («Пуск» → «Выполнить» → msconfig → «Enter») на вкладке «Автозагрузка». Здесь особое внимание необходимо уделить программам, которые располагаются в системных каталогах, например в C:\Windows или C:\Windows\System32, а также в C:\Documents and Settings\[Имя пользователя]\Local Settings\Temp и C:\Documents and Settings\[Имя пользователя]\Local Settings\Temorary Internet Settings\...
Если вы не нашли ответ или нужную информацию, задайте вопрос через