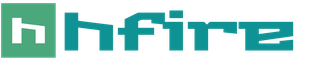Уплотнительная нить для резьбовых соединений. Нить для герметизации резьбовых соединений
После установки в свой ноутбук ssd вместо hdd я стал испытывать катастрофическую нехватку места на первом. Покупка sata-usb адаптера дала возможность расширить свою медиатеку на старый hdd. Прошло пару месяцев и такой вариант меня перестал устраивать, а именно надоело с собой таскать этот «апендикс», да и скорость оставляла желать лучшего. Спустя некоторое время я наткнулся на ряд статей про доустановку второго диска при помощи переходника ESPADA. Это чудо-устройство со вторым диском вставлялось вместо родного DVD привода и приводило пользователей в восторг. Поиск в магазинах электроники привел к пониманию, что это устройство для меня непозволительная роскошь. Цена от 800р у нас, от 6$ в Китае. Далее на хабре мною были найдены статьи по самостоятельной переделке DVD привода под доустановку второго диска, но привод под такие эксперименты мне было жалко ломать и тут началось… На работе был взят убитый hdd, sata-шлеф, molex-sata от старого БП.
Как раз у меня в квартире шел ремонт и было полно инструмента для «подгонки» некоторых деталей для моей задумки.
При помощи болгарки (УШМ) разъем sata был доработан до Slimline SATA.

Со стороны питания было оставлено 5 контактных площадок и спилены другие ненужные нам участки.

Убрав ненужные контактные площадки, в итого я получил нужный мне разъем точно как в DVD приводе.

Заранее в интернете была найдена схема распиновки контактов.

Вооружившись паяльником и запасом терпения и все это дело спаял в переходник SATA (ODA)->SATA (HDD).
 Залив все обычным клеем для обуви (ну нет у меня термоклея) и замотав изолентой, я получил вполне эстетический на вид проводок. Подождав, когда клей засохнет, начал пробовать всё это дело собирать. HDD я проклеил двусторонним скотчем, создав тем самым «подушку».
Залив все обычным клеем для обуви (ну нет у меня термоклея) и замотав изолентой, я получил вполне эстетический на вид проводок. Подождав, когда клей засохнет, начал пробовать всё это дело собирать. HDD я проклеил двусторонним скотчем, создав тем самым «подушку».

Все соединил и плотно вставил во внутрь.

Скрестив пальцы включаю ноут и сразу бегу в биос.

Ура! WDC определился.
Загружаю систему и тут всё впорядке.
Радости и гордости нет предела! Оказывается, как просто можно подключить с минимумом затрат второй диск в ноутбук.
Здравствуйте. SSD диски с каждым днем становятся все популярнее на рынке комплектующих. Совсем скоро, я думаю, они станут необходимостью, чем роскошью (по крайней мере, роскошью их считают некоторые пользователи).
Установка SSD в ноутбук дает ряд преимуществ: более быстрая загрузка ОС Windows (время загрузки сокращается раза в 4-5), более длительная работа ноутбука от аккумулятора, SSD диск более устойчив к ударам и сотрясениям, пропадает скрежет (который иногда бывает на некоторых моделях HDD дисков). В этой статье, я хочу разобрать пошаговую установку SSD диска в ноутбук (тем более, что вопросов по SSD дискам приходит достаточно много).
Что необходимо для начала работ
Несмотря на то, что установка SSD диска - это достаточно простая операция, с которой справиться практически любой пользователь, хочу предупредить, что все что делаете - делаете на свой трах и риск. Так же в некоторых случаях, установка другого диска может стать причиной отказа в гарантийном обслуживании!
1. Ноутбук и SSD диск (естественно).
Рис. 1. Дисковый накопитель SPCC Solid State Disk (120 ГБ)
2. Крестообразная и прямая отвертки (скорее всего первая, зависит от крепления крышек вашего ноутбука).
Рис. 2. Крестообразная отвертка
3. Пластиковая карточка (подойдет любая, при помощи нее удобно поддеть крышку, защищающую диск и оперативную память ноутбука).
4. Флешка или внешний жесткий диск (если вы просто замените HDD диск на SSD - то, наверное, у вас есть файлы и документы, которые нужно скопировать со старого жесткого диска. В последствии вы их перенесете с флешки на новый SSD диск).
Варианты установки SSD диска
Очень много вопросов приходит по вариантам установки SSD диска в ноутбук. Ну, например:
- «Как установить SSD диск так, чтобы работал и старый жесткий диск и новый?»;
- «Можно ли установить SSD диск вместо CD-ROM’a?»;
- «Если я просто заменю старый HDD на новый SSD диск - то как я перенесу на него свои файлы?» и т.д.
Сразу хочу выделить несколько способов установки SSD в ноутбук:
1) Просто вынимаете старый HDD и ставите на его место новый SSD (на ноутбуке есть специальная крышка, закрывающая диск и оперативную память). Чтобы пользоваться своими данными со старого HDD - нужно заранее, перед заменой диска, скопировать все данные над другие носители.
2) Установить SSD диск вместо дисковода для оптических дисков. Для этого понадобиться специальный переходник. Суть в общем виде такая: вынимаете CD-ROM и вставляете этот переходник (в который вставляете заранее SSD диск). В английском варианте, называется он следующим образом: HDD Caddy for Laptop Notebook.
Важно! Если будете покупать такой переходник - обратите внимание на толщину. Дело в том, что таких переходников есть 2 вида: 12,7 мм и 9,5 мм. Чтобы точно знать какой вам нужен, можете поступить следующим образом: запустить программу AIDA (например), узнать точную модель вашего оптического дисковода и затем найти его характеристики в интернете. Кроме этого, можно просто снять дисковод и замерить его линейкой или штанг-циркулем.
3) Это обратный вариант от второго: SSD поставить вместо старого HDD диска, а HDD установить вместо дисковода с помощью такого же переходника, как на рис. 3. Этот вариант предпочтительней (намой взгляд).
4) Последний вариант: установить SSD вместо старого HDD, но для HDD купить специальный бокс, для подключения его к USB порту (см. рис. 4). Таким образом вы так же сможете пользоваться и SSD, и HDD диском. Единственный минус - лишний провод и коробка на столе (для ноутбуков, которые часто переносят - плохой вариант).
Как установить SSD диск вместо старого HDD
Рассмотрю самый стандартный и часто-встречаемый вариант.
1) Сначала выключаете ноутбук и отключаете от него все провода (питания, наушники, мышки, внешние жесткие диски и т.д.). Далее переворачиваете его - на нижней стенке ноутбука должна быть панель, закрывающая жесткий диск ноутбука и аккумуляторная батарея (см. рис. 5). Вынимаете аккумулятор, отодвинув защелки в разные стороны*.
* Крепление на разных моделях ноутбуков может несколько различаться.
Рис. 5. Крепление аккумулятора и крышки, закрывающей диск ноутбука. Ноутбук Dell Inspiron 15 3000 series
2) После того, как аккумулятор будет снят, открутите винтики, которыми крепится крышка, закрывающая жесткий дик (см. рис. 6).
3) Жесткий диск в ноутбуках, обычно, крепиться несколькими винтиками. Чтобы его снять, достаточно их открутить, а затем вынуть жесткий из разъема SATA. После этого - вставить на его место новый диск SSD и закрепить его винтиками. Делается это достаточно просто (см. рис. 7 - показано крепление диска (зеленые стрелки) и разъем SATA (красная стрелка)).
4) После замены диска, крепите крышку винтиком и ставите аккумулятор. Подключаете к ноутбуку все провода (отключенные ранее) и включаете его. При загрузке заходите сразу в BIOS (статья о клавишах для входа:
Рис. 8. Определился ли новый диск SSD (на фото диск распознан, а значит можно продолжить работу с ним).
Если диск определился, проверьте в каком режиме он работает (должен работать в AHCI). В BIOS эта вкладка, чаще всего, Advanced (см. рис. 9). Если у вас стоит в параметрах другой режим работы - переключите его на ACHI, затем сохраните настройки BIOS.
После проведенных настроек - можно приступать к установке Windows и ее оптимизации под SSD. Кстати, после установки SSD рекомендуется устанавливать Windows заново. Дело в том, что при установки Windows - она автоматически настраивает службы для оптимальной работы с SSD диском.
Кстати, очень часто мне задают вопросы, что обновить, чтобы ускорить ПК (видеокарту, процессор и пр.). Но редко кто говорит о возможном переходе на SSD для ускорения работы. Хотя на некоторых системах переход на SSD - поможет ускорить выполнение работы в разы!
На этом у меня сегодня все. Всем быстрой работы Windows!
Переходник «DVD в HDD»
Так получилось, что место на жёстком диске (500Гб) в моем ноутбуке «неожиданно» закончилось, и начался мучительный выбор, что бы такого удалить ненужного. Это продолжалось больше года. Последней каплей стала необходимость переставить операционную систему по некоторым причинам.
Вспоминая, что здесь на муське проскакивали обзоры переходников DVD в HDD, я бегло изучил результаты поиска, но вопросов только прибавилось. Пришлось разбираться в этом вопросе, читать разные статьи.
Данный обзор буду делать как инструкцию для тех, кто решил пойти моим путём.
Я буду инсталлировать обычный HDD на 1 Тб. Сразу может возникнуть вопрос: почему не SSD?
Здесь у меня несколько ответов:
- мне нужен объем. При одинаковой стоимости ёмкость HDD будет в несколько раз больше SSD.
- у меня на родном HDD есть скрытый раздел с образом диска операционной системы. Этот образ заточен под родной диск, и делать с ним я ничего не хочу.
Ещё перед установкой HDD может возникнуть вопрос: а как же DVD?
А часто ли я использовал DVD-привод. Оказалось, что за все время владения ноутбуком - всего 2 раза. И это за 4 года!!!
Я так думаю, что для этих случаев можно где-то в другом месте переписать/записать диск.
Начнём.
Первым делом необходимо вытащить из ноутбука DVD-привод и измерить его толщину. Для чего это нужно делать? Дело в том, что все DVD/CD – приводы стандартны по размерам. Отличия только в толщине. Толщина бывает либо 12,7 мм, либо 9 мм (в некоторых источниках упоминают 9,5 мм).
Как вытащить DVD-привод. Тут однозначного ответа нет. Далее в обзоре я покажу, как разбирал свой ноутбук ASUS A53S. 

Принцип крепления практически у всех приводов одинаковый. Сзади привода есть скоба, которая одним или двумя винтами прикручена к корпусу. Доступ к этим винтам находится либо под клавиатурой (как у меня), либо снизу ноутбука под внутренними модулями (HDD, Wi-Fi модуль и так далее). Обычно чтобы узнать, как разбирается ноутбук, достаточно на YouTube набрать «как разбирается» и дальше указать модель ноутбука.
Достаём DVD-привод и измеряем его толщину:
Видно, что толщина привода примерно 12,5 мм
Сзади привода видим планку крепления и разъем eSATA
Согласно произведённых замеров, смело заказываем переходник толщиной 12,7 мм.
Переходники бывают разные. Полностью пластиковые (дешёвые), пластиковые, но выглядят, как металлические (чуть дороже) и металлические (дорогие). Разница в цене между пластиковыми переходниками и металлическими раза в три и выше. Как я понимаю, металлические переходники нужны для лучшего отвода тепла. Но дело в том, что HDD с корпусом соприкасаться не будет. Отводить тепло только через боковые грани HDD, на мой взгляд, не слишком эффективно. Поэтому я выбрал эконом вариант и заказал пластиковый переходник.
Переходник ждал долго. То ли продавец поздно отправил, то ли почта медленно доставляла, но в итоге ждал больше 2 месяцев.
Для любителей упаковки

Внутри была белая коробка:
Внутри лежал переходник с отвёрткой и с 4 винтиками для крепления HDD

На переходнике видим плату, прикрученную тремя шурупами с внешним интерфейсом eSATA

И внутренним интерфейсом SATA

На этой плате есть ещё трёхпозиционный переключатель (показан голубой стрелкой). В описании про него ничего не сказано. Дальше я напишу, для чего он понадобился.
Крупным планом крестовая отвёртка, которая входила в комплект


Для серьёзных целей она не годится, но её достаточно, чтобы прикрутить HDD к переходнику. Если сильно тянуть, начинают сворачиваться грани на отвёртке.
В местном магазине покупаем HDD 2,5 дюйма. Я купил WD 1Тб. В ноутбуке стоит WD 500Гб. При покупке советую смотреть на толщину HDD, особенно, если у вас переходник на 9 мм.

Я попытался вставить новый HDD в переходник, он по размерам (по длине) не проходил. Пришлось откручивать интерфейсную плату.


Вставляем HDD в эту плату

А потом этот бутерброд прикручиваем к переходнику. Сначала лучше прикручивать сам HDD к переходнику, а потом уже плату.


Все, вроде, собрано, осталось вытащить DVD-привод и на его место вставить HDD.
Разборка ноутбука.
Переворачиваем ноутбук, отсоединяем батарею.
Для этого справа и слева от батареи отводим защёлки (показал зелёными стрелками). Правая защёлка фиксируется в любом положении, левая подпружиненная и возвращается на своё место.


Возвращаем ноутбук в своё первоначальное (нормальное) положение и открываем крышку (экран).

Нам необходимо поднять клавиатуру. Чтобы её поднять, необходимо вверху клавиатуры в специальные пазы (показал голубой стрелкой) вставить маленькую плоскую отвёртку и отодвинуть защёлку вперёд. В роликах на YouTube я видел, что люди просто нажимали отвёрткой в эти пазы, но я не советую этого делать, так как гнётся основание клавиатуры, которое потом придётся править плоскогубцами. После того, как все защёлки будут освобождены, приподнимаем верхний край клавиатуры. На этом крае видны язычки (голубые стрелки), которые держат защёлки (зелёные стрелки).

Клавиатуру нужно поднимать аккуратно, так как под ней находится сложенный шлейф. Его отключать не нужно.
Под клавиатурой находится болтик, который держит DVD-привод (показал его красный стрелкой).
Откручиваем его и выталкиваем DVD-привод
Для сравнения: переходник и DVD-привод
Сразу видно, что DVD-приводе сзади прикручена планка и спереди заглушка лотка. Все это необходимо переставить на переходник. Первоначально откручиваем заднюю планку.
Необходимо открутить два болтика и прикрутить планку к переходнику. На переходнике все отверстия уже есть. В итоге получилось так:
Чтобы снять заглушку лотка DVD-привода, необходимо открыть лоток.
Чтобы открыть лоток, в заглушке есть отверстие. Вставляет туда обычную скрепку, и лоток откроется
С одной стороны видим две защёлки (красные стрелки)
С другой стороны ещё одну
Отгибаем их и потихоньку тянем заглушку на себя. На самом деле, защёлок пять, но ещё две сами отошли.
Теперь заглушку вставляем в переходник (все технологические отверстия есть)
Теперь весь переходник вставляем в ноутбук
Прикручиваем болтик под клавиатурой, который раньше держал DVD-привод, и защёлкиваем клавиатуру. Вставляем назад аккумулятор. Теперь внешне ноутбук ничем не отличается.
Запускаем ноутбук. В Windows 7 диск определился нормально. После инициализации и форматирования можно пользоваться. Я провёл небольшие тесты – копировал туда-сюда файлы, все прошло нормально. Скорость копирования в среднем от 30 до 50 мб/с.
Радостный я отправил компьютер на выключение, но радость моя была недолгой.
Компьютер нормально завершил работу, экран погас, но кнопка включения осталось гореть белым светом, да и вентиляторы остались крутиться. Подождал 5 минут - никакого эффекта. Я решил оставить ноутбук в таком состоянии и понаблюдать. Через какое-то время на экране (который, как я думал, выключен) появился голубая заставка с ошибкой 0x0000009F. Остальные коды я даже не стал запоминать.
Для решения этой проблемы я полез в поисковик и буквально сразу наткнулся на форум, где упоминается проблема один в один, когда люди меняли DVD-привод на HDD.Решение проблемы заключалось либо в замыкании двух ног (у кого нет переключателя) на переходнике, либо в выставлении переключателя в среднее положение.
Пришлось ещё раз разбирать ноутбук и выставлять переключатель в среднее положение.
Для этого вытаскивать HDD из переходника не обязательно.
Потом собираем все в обратной последовательности. После этих манипуляций все заработало нормально, ноутбук привычно выключается, запросто уходит в сон и просыпается. При копировании файлов изменения не заметил.
Герметизация резьбовых соединений в системах отопления, водо- и газоснабжения – пожалуй, самая ответственная задача для сантехника или монтажника газового оборудования. От качества выполненных работ зависит не только нормальное функционирование системы, но и безопасность сооружения, в котором она установлена. Само по себе резьбовое соединение очень прочное, однако оно не способно удержать жидкость или газ без специальной обработки. Средств для герметизации довольно много, одним из них является специальная полимерная нить для герметизации резьбовых соединений, о которой и пойдёт речь.
«Момент Гермент», длина 15 м.
Область применения
Нить для герметизации резьбы (или уплотнительная нить) представляет собой универсальный полимерный герметик нового поколения, применяемый как для металлических, так и для пластиковых труб различного назначения. Она изготавливается из двух типов материала: полиамида или фторопласта.

«СантехНить», длина 50 м.
Полиамид – это маломнущееся синтетическое волокно с верхним температурным пределом 130°C. Нить, изготовленная из этого материала, обладает повышенной износостойкостью (в 10 раз больше, чем у хлопка) и устойчивостью ко многим агрессивным средам. Будучи намотанной на резьбу, она способна выдержать давление воды в 16 бар и давление газа в 8 бар.

Уплотнительная нить Sprit в комплекте с дополнительным мотком длиной 50 м.
Фторопласт – это фторсодержащий полимер с верхним температурным пределом более 200°C. Отличается пластичностью, термостойкостью и высокой адгезией. Ещё более устойчив к агрессивным средам, чем полиамид. Полиамидная нить, будучи намотанной на резьбу, способна выдержать давление до 30 бар.

«Tangit Uni-Lock», длина 80 м.
Любой уплотнитель для резьбовых соединений пропитывается специальной смазкой для обеспечения надёжности резьбового соединения. Она гигиенична, не разлагается и предотвращает развитие коррозии. Собранные на такой нити соединения легко поддаются юстировке (регулировке), что очень удобно, если нужно установить кран, манометр или фитинг в нужное положение.
В то же время существует опасность, что при резком перепаде температур и повышенной вибрации сантехническая нить может деформироваться, что приведёт к утечке жидкости (газа). По этой причине профессиональные сантехники советской школы нередко предпочитают – старое проверенное средство при умелом обращении никогда не подведёт.

«Tangit Uni-Lock».
Техника намотки
Особой подготовки резьбы перед намоткой не требуется (можно даже ржавчину не удалять – соединение от этого не пострадает). Единственное условие – резьба должна быть неповреждённой и желательно иметь шаг 14 ниток на один дюйм. При более крупном шаге (11 ниток на один дюйм) возникает реальная опасность обрыва нити из-за её малой толщины.

«СантехНить», длина 20 м.
В одну руку берётся деталь (труба, муфта, фитинг и т.д.), в другую – сама нить для герметизации резьбовых соединений. Намотка начинается с начала резьбы и ведётся далее по резьбе наискосок по часовой стрелке. В начале резьбы следует намотать слой потолще, поскольку при натяжении нить будет «идти» вглубь резьбы. Таким образом будет достигнуто равномерное распределение герметика по длине соединения.

«СантехНить», длина 20 м.
Количество витков универсальной нити зависит от диаметра трубы: чем он больше, тем толще должна быть намотка. На многих упаковках даются рекомендации на этот счёт. Если таковые отсутствуют, а практических навыков нет, желательно сделать несколько пробных соединений, чтобы найти оптимальный вариант. Лучше подстраховаться и намотать побольше. «Перебор» определить по чрезмерно сильному усилию затяжки и выдавливанию нити наружу.
Видео