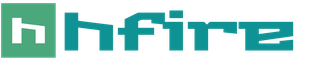Астропрогноз на совместимость по дате рождения. Совместимость по стихиям
Обычно у пользователей не возникает трудностей с прикреплением небольших файлов к электронным письмам, но в случае с крупными файлами все не так просто. Многие почтовые сервисы устанавливают ограничения, не позволяющие прикреплять к сообщениям файлы, вес которых превышает 25 Мб. Тем не менее эти ограничения не значат, что отправить крупный файл посредством электронной почты невозможно. Есть несколько способов решения этой задачи.
Найдите файл на компьютере, щелкните по нему правой кнопкой мыши и выберите «Сompress». Сжатие файла таким образом часто съедает около 20% файла, помогая вам обойти ограничение вложений.

Компьютер создаст новый файл с тем же названием, но другим расширением. Его можно прикрепить к сообщению привычным способом.
Разбиение файла на несколько архивов
Если вы по-прежнему хотите отправить файл по электронной почте, вы можете предпринять шаги, чтобы разбить файл на более мелкие части. Например, если у вас есть документ размером 50 МБ, который вам нужно отправить по электронной почте, вы можете создать сразу несколько архивов.


На экране появятся новые файлы, которые вы можете отправить по отдельности. Затем вы можете прикреплять каждую отдельную часть к отдельным письмам, не забывая предупредить получателя, что вы это делаете. Получателю придется загружать каждое вложение отдельно, а затем использовать программу извлечения файлов, чтобы извлечь больший, разделенный файл и собрать его вместе.
Этот метод работает, но довольно трудоемкий. Однако есть еще один вариант.
Видео — Как отправить большой файл по почте?
Отправка файлов через службу облачных хранилищ
Простейшим вариантом отправки слишком больших файлов является использование облачного хранилища и службы обмена файлами. Существует несколько безопасных и надежных сервисов, включая Dropbox и Google Drive,

Две крупнейшие веб-службы электронной почты, Gmail и Outlook.com, интегрировали свои сервисы обмена файлами (Google Диск и SkyDrive соответственно) в свои продукты. Вы можете попробовать отправить крупный файл, загрузив в облако.
Рассмотрим этот способ на примере gmail и Google Диск.

Многие имеют свои облачные хранилища, но Google Диск по-прежнему остается одним из самых популярных и многофункциональных. Есть еще один способ, позволяющий отправить крупный файл по почте.
- Шаг 1. Загрузите файл как обычно.
- Шаг 2. Измените настройки доступа. Для этого щелкните правой кнопкой мыши по файлу настройте доступ по ссылке, как указано на картинке ниже.

Это основные и самые простые способы отправки крупных файлов посредством постовых сервисов. Надеемся, наши рекомендации были полезны и вы справились с задачей, которая стояла перед вами.
Видео — Как отправить по почте файл большого объёма
Здравствуйте, дорогие друзья! Сегодня мы с вами будем учиться отправлять разные файлы другим пользователям социальной сети Вконтакте. Пригождаться данная функция может довольно часто, если вы активный пользователь социальной сети, зачем открывать электронную почту, если можно передать все, что нужно здесь.
Давайте перейдем к практике и рассмотрим, как легко это все делается.
Как загрузить файл вконтакте
Загружать мы егол будем в раздел «Документы» социальной сети, поэтому запускаем свою страничку и в левом меню нажимаем на соответствующую ссылку:
В открывшемся окошке нажимаем на кнопочку «Добавить документ»:

У нас открывается окошко, в котором перечисляются ограничения для закачиваемого дока. Он не должен превышать 200 мб, а также нарушать авторские права. Также перечисляются поддерживаемые типы. Если вы не нашли ни одного из перечисленных типов, который вам подходит, то об этом я написал целый раздел в данной статье. Почитаете его чуть ниже. А сейчас, чтобы загрузить, нажмите на кнопку «Выбрать файл»:

Находим на жестком диске нужный и нажимаем на кнопочку «Открыть»:

Ждем, пока загрузиться документ и откроется еще одно окошко. В данном окошке выбираем тип документа «Личный». Если поставить настройки таким образом, то файл не будет виден и доступен для поиска другим пользователям.

В документах у нас появляется новый:

Отправляем файл сообщением
Находим человека, которому хотим отправить док и начинаем писать ему сообщение. После того, как закончите вводить текст, можно уже вставлять файл. Для этого нажмите на кнопку «Еще» и из выпавшего списка выберите пункт «Документ»:

Загружается список добавленных в ваш аккаунт документов. Напротив нужного нажмите на ссылку «Прикрепить»:

После того, как документ подгрузится, нажмите на кнопку «Отправить»:

Как отправить файл.ехе, .html и т.д.
Давайте теперь попробуем отправить файл в формате, которого нет среди разрешенных. Пусть это будет расширение.ехе. Открываем его:

Нам пишут, что данный его загрузить не удалось, потому что он не должен быть исполняемым. Исполняемый это как раз и есть файл с расширением.ехе.

Если немного пораскинуть мозгами, то можно сообразить, что для того, чтобы система пропустила данный тип, достаточно лишь сменить его расширение. Этим мы сейчас и займемся.
Меняем расширение
Это можно достаточно просто сделать в менеджере Total Commander. Если его у вас нет, то давайте попробуем это сделать стандартными средствами. В операционной системе Windows 7, как и в более новых версиях достаточно зайти в параметры папок через «Систему управления». Далее переходим во вкладку «Вид», после листаем список вниз и убираем птичку напротив пункта «Скрывать расширения для зарегистрированных типов файлов». После жмем на кнопку «Применить».
Можно двумя способами.
Создание многотомного архива. Многотомным называется архив, который состоит из нескольких частей (файлов) одинакового , при этом размер части можно указать самостоятельно при создании архива. Таким образом, если многотомный архив с размером частей 20Mb, то его можно будет отправить несколькими письмами, используя любой из перечисленных выше почтовых сервисов, а потом разархивировать на другом .
Чтобы создать многотомный архив запустите программу архиватор WinRAR. Нажмите на кнопку «Добавить» на панели инструментов. В открывшемся окне перейдите во вкладку «Файлы», в разделе «Добавляемые файлы» нажмите кнопку «Добавить…» и выберите файлы, которые нужно поместить в архив.
Перейдите во вкладку «Общие», в строке «Разделить на тома размером» укажите размер частей архива в байтах или выберите это значение в выпадающем списке. Для простоты последующего извлечения данных, архив можно сделать самораспаковывающимся, для этого установите галочку «Создать SFX-архив». При необходимости задайте ему имя и нажмите кнопку OK. Теперь файлы можно отправлять по .
Другой способ передачи больших объемов данных – использование файлообменных сервисов. Как правило, такие сервисы позволяют пересылать файлы объемом в несколько гигабайт. Некоторые почтовые сервисы, такие как yandex.ru и mail.ru создали собственные файлообменники и привязали их к почте, так что у них, отправлять большие файлы можно непосредственно почтовым .
Видео по теме
Источники:
- как пересылать большие
Каждый, кто начинал пользоваться интернетом, рано или поздно вставал перед проблемой отправки фалов со своего компьютера другим пользователям. Это нехитрое действие многих ставило в тупик.
Вам понадобится
- - компьютер
- - интернет
- - электронная почта
- - файл
Инструкция
Для начала нам нужна зарегистрированная учетная на одном из почтовых или почтовая программа, настроенная с вашим почтовым ящиком.
Прежде всего, чтобы отправить файл по электронной , нужно создать письмо в котором мы и отправим этот файл. Для этого нажмите на кнопку «Написать письмо».
В поле «Кому» впишите адрес электронной , которому вы хотите послать файл. Практически все почтовые сервера и программы поддерживают возможность отправки писем сразу на несколько адресов. Так что вы можете отправить файл не только одному человеку, но и настоящую , указав больше одного адреса.
Также можно заполнить поле «Тема». Но можно оставить его и без внимания. Тоже самое проделываем и с полем, куда надо вводить текст письма - заполняем только по необходимости.
Теперь необходимо к письму прикрепить нужный файл. Для этого тыкаем на кнопку «Прикрепить файл» или «Выбрать файл». Появится окно проводника, в котором необходимо и выбрать требуемый файл. Жмем «ОК» и ждем, пока файл загрузится на .
После этого можно прикрепить еще один или несколько файлов.
Остается только отправить письмо получателю. Убедитесь, что адреса, на которые вы отправляете корреспонденцию, указаны верно и жмите кнопку "Отправить письмо".
Видео по теме
Обратите внимание
Убедитесь не только в том, что ваш почтовый сервер может отправлять файл такого размера, но и в том, что почтовая служба получателя способна принимать файлы с таким весом, а то почта просто не дойдет до адресата.
На всех системах электронной почты установлены ограничения по размеру файлов, которые можно отправить. Если же ваш файл слишком велик, можете залить его на файлообменник и прислать другу ссылку на него, либо в специальной программе разбить файл на несколько частей и послать их по отдельности.
Источники:
- Mail.ru
Сегодня можно общаться, отправляя электронные письма, а также создавать веб-сайты, управлять бизнесом при помощи интернета. Возможностей становится много. Одной из этих возможностей является передача файлов с одного компьютера на другой. Способов существует много, но один из лучших можно назвать обмен информацией по электронной почте. Этот способ наиболее распространен среди массы интернет-пользователей.

Вам понадобится
- Необходимый файл, почтовый ящик.
Инструкция
Отправить файл можно 2 способами:
Почтовую программу операционной системы;
Через веб-интерфейс почтовых клиентов.
Для того, чтобы выбранный вами файл через почтовую программу на почтовый ящик необходимо выделить файл и щелкнуть по нему правой кнопкой мыши. В контекстном меню выберите «Отправить» (Send)- «Адресат» (Mail Recipient).
В открывшемся окне выберите получателя . Укажите тему письма и напишите текст сообщения, если это необходимо. В этом окне вы можете увидеть, что к вашему письму был приложен файл. Нажмите «Отправить».

Для того, чтобы отправить выбранный вами файл через веб-интерфейс почтового клиента необходимо в - открыть ваш почтовый ящик. Перед этим необходимо в , введя логин и . Нажмите «Написать » (Отправить). Произведите те же самые действия, что и при отправке файла через почтовую программу операционной системы.

Некоторые антивирусные категорически относятся к приложенным файлам письма. При отрицательных результатах антивирусной проверки этих , антивирус блокирует открытие этих файлов. Поэтому, при отправке письма потратьте немного больше своего времени. Это время займет архивация вашего файла. Добавить файл в архив «.zip» можно через меню «Отправить» - «Сжатая zip-папка».

Электронная почта является одним из самых массовых средств коммуникации. Им пользуются и серьезные организации для обмена документами, и простые пользователи для решения своих житейский проблем. Казалось бы, по электронной почте можно послать любой файл с любой информацией. А вот и нет! Несмотря на то, что многие почтовые сервера предлагают пользователям многогигабайтные хранилища для писем, они накладывают лимит по размеру на одно отдельное письмо. Обычно это в районе 10-20 мегабайт. И как, спросите вы, поступить с большим файлом, который не вписывается в этот формат? А очень просто.
1. Передаем файлы через Mozilla Send
Компания Mozilla представила новый бесплатный сервис для обмена большими файлами под названием Mozilla Send . С его помощью можно передать любой большой файл общим размером до 1 Гб.
Все что нужно сделать — зайти на сайт сервиса, нажать на кнопку «Select a file on your computer» и выбрать файл на диске.

Он будет загружен на сервер, а по завершении вы увидите ссылку, которую надо передать получателю.

Помимо того, что файл будет автоматически удален через 24 часа или по завершению загрузки по ссылки, получить доступ к нему через сервер Mozilla Send так же не получится, так как все передаваевые таким образом файлы шифруются.
2. Используем облачное хранилище
2.1 Онлайн-клиент электронной почты от Google или Яндекс
Это, пожалуй, самый простой способ из рассматриваемых сегодня. Если вы пользуетесь почтой от Google или Яндекс, то просто зайдите в свою почту и создайте новой письмо.

В само письмо вложить файл больше 25 Мб не получится — ограничение почтового сервиса.

Это не страшно — сервис сам предложит загрузить файл в облачное хранилище и автоматически поместит ссылку на него в письмо. Так получатель сможет загрузить файл на свой компьютер с вашего облачного хранилища.
Если у получателя имеется такое же хранилище, какое было использовано отправителем, то он сможет загрузить файл в него — это займет считанные секунды. После его программа синхронизации автоматически загрузит файл на локальный компьютер.
2.2 Передаем ссылку на файл в облаке
А что делать, если у вас нет аккаунтов на этих двух почтовых сервисах? Или вы хотите использовать для отправки письма локальный клиент электронной почты или другую программу обмена данными? Алгоритм похож и весьма прост. Необходимо загрузить файл в любое доступное облачное хранилище, получить публичную ссылку на него, а потом передать ссылку получателю любым удобным способом (хоть в письме, хоть через ICQ или ). Вот как это реализовано, например, в SkyDrive.

Теперь просто посылаем по электронной почте ссылку на файл средствами самого SkyDrive. Разумеется, вы также можете отослать ссылку любым другим почтовым клиентом, тем же Outlook или .

Получателю файла даже необязательно входить в службу SkyDrive! Те же функции вам предоставит любое облачное хранилище. Например, популярный или .
3. Разделение файла на части
Чтобы отослать файл по обычной электронной почте, не прибегая к использованию онлайн-сервисами, придется разделить его на части с помощью архиватора. Для примера, воспользуемся программой — пожалуй самым лучшим на сегодня архиватором из числа бесплатных.

После установки программы в контекстном меню, появляющемся при нажатии правой клавиши мыши на файле, добавляются команды для работы с архиватором. Есть там и команда «Сжать и отправить по email…».

Используйте специальную опцию «Разбить на тома размером (в байтах)». Укажите размер частей в 10 Мб, как на рисунке. Если ограничение письма еще меньше, то разбейте файл на части поменьше, например, 1.4 Мб (как флопи-дискета) и шлите их разными письмами по два или три — как лимит позволит.
Если лимит письма на сервере, на котором у вашего адресата есть учетная запись, составляет 10 Мб, то разбивать файл вы должны на части не более 8-9 Мб. Причина — при формировании письмо с вложением также добавляется различная техническая информация, которая также увеличивает размер сообщения. Если выбрать файл, размер которого будет равен лимиту, то общий размер письма будет превышать максимально допустимый и сервер его принять не сможет. Именно для этого следует снизить максимальный размер тона примерно на 10%, чтобы создать запас для технических данных.
При разбиении файла 7-Zip учитывайте, что не все форматы архива позволяют разбивать файл на части. Мне, например, потребовалось выбрать формат «tar». Только тогда разбиение файла на части состоялось без ошибок. Ну и разумеется, что ваш адресат должен иметь программу 7-Zip, чтобы обратно собрать полученный файл воедино!
Итак, самый простой и удобный способ отправки большого файла — воспользоваться сервисом Mozilla Send. Ссылку из него можно отправить по электронной почте. Так же можно воспользоваться облачным хранилищем сервиса Яндекс или Google. Чуть сложнее — загрузить файл в облачное хранилище: DropBox, SkyDrive, Google Drive или Яндекс.Диск и отослать адресату ссылку на него.
Способ с разбиением файла на части сопряжен с небольшими проблемами, которые возникнут с его сборкой у принимающей стороны. Зато он универсален и не привязывает вас к онлайн-сервисам.
Также стоит обратить внимание на лимиты облачных сервисов. Многие также используют лимиты на загружаемый файл. Некоторые сервисы запрещают загружать файлы более 3 или 10 гигабайт, а другие таких ограничений не вводят. Потому при использовании облачного хранилища необходимо узнать его лимиты и удостовериться в том, что передаваемый файл не превышает их.