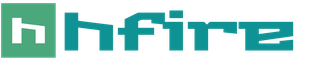Онлайн сервис водяной знак на изображение. Знаки Воды: Стихия Вода (Рак, Скорпион, Рыбы)
Правильная настройка стартовой страницы – неотъемлемая составляющая комфортного веб-сёрфинга, удобного пользования поисковыми системами и сайтами. Из этой статьи вы узнаете, как изменить стартовую страницу в Google Chrome (вернуть настройки по умолчанию и установить адрес другой поисковой системы), а также, как убрать стартовую страницу в Гугле Хроме, модифицированную вирусами (угонщиками браузеров и рекламным ПО).
Штатные настройки
Для того чтобы поменять стартовую страницу при помощи настроек Google Chrome, выполните следующее:
1. Клацните кнопку «три точки» (меню) в верхнем правом углу браузера.
2. В панели функций выберите пункт «Настройки».
3. Чтобы настроить домашнюю страницу в Гугле Хром, в блоке «При запуске не открывать» раздела «Настройки» выберите одну из предлагаемых опций и при необходимости задайте в ней параметры:
– сделать стартовую страницу в Хроме в виде поисковой строки Гугле с визуальными закладками недавно открытых страниц.


– вместо главной страницы открываются вкладки, которые не были закрыты в ходе предыдущего пользования браузером (прошлой сессии).

«Заданные страницы» – пользователю предоставляется возможность установить в качестве домашней страницы любой веб-сайт или несколько веб-сайтов (они все будут запускаться при старте веб-обозревателя).

Чтобы настроить этот режим запуска, сделайте следующее:
1. Для установки веб-сайтов в графе опции клацните «Добавить».
2. Внесите полный адрес странички, которую желаете сделать стартовой, в дополнительной панели. Щелчок по строке «Добавить страницу» → ввод домена в поле «Введите URL».

3. Кликните «OK».
Совет! Нажмите кнопку «Использовать текущие страницы», если хотите видеть в виде стартовой страницы открытые вкладки.
По завершении настройки вы также можете видоизменить начальный дизайн домашней странички:
2. Клацните в меню «Темы».
3. Выберите в выдаче понравившееся графическое оформление. Его необходимо устанавливать так же, как и другие стандартные аддоны для Хрома.

Опции в этом блоке также отвечают за изменение домашней страницы:
1. Клацните кнопку «Настроить поисковые системы».

2. В блоке «Поисковые системы» задайте адрес другого поисковика.

3. Выберите в ниспадающем меню блока поиск для его использования в строке браузера.
Если вам необходимо сделать Яндекс стартовой страницей:
Можно удалить стартовую в настройке «Страницы при запуске» и вписать вместо неё адрес – yandex.ru. Либо указать эту систему, как дополнительную. В таком случае при старте Хрома будут открываться две вкладки: страница Google и поисковик Yandex.

После внесения данных нажмите «OK».
Через блок «Поиск» эта задача выполняется так:
1. В поле «Другие поисковые системы» укажите все необходимые параметры – имя и адрес поисковика.

2. Затем в графе поисковика клацните «Использовать по умолчанию». После активации этой надстройки Яндекс будет установленный в верхний блок «Настройки… по умолчанию» и будет выделен жирным.

Ещё один альтернативный вариант:
- в блоке «При запуске открывать» включить режим «Новую вкладку»;
- в блоке «Поиск» выбрать в меню (первая кнопка) – Яндекс (при условии, что адрес предварительно был добавлен в каталог поисковых систем браузера).

Как восстановить стартовую страничку, изменённую вирусом?
Если у вас возник вопрос, как удалить веб-адрес, установленный вирусом, необходимо выполнить такие действия:
1. Воспользуйтесь предыдущей инструкцией, чтобы восстановить доверенный поисковик и удалить вредоносные ссылки.
2. В блоке «Внешний вид» клацните окошко «Показывать кнопку «Главная страница» ». Возле надписи «Страница быстрого доступа» нажмите «Изменить».

3. Перед тем как сменить настройки, скопируйте адрес доверенной поисковой системы. А затем в панели «Главная страница» включите кликом мыши «Следующая страница» и вставьте скопированный адрес, нажмите «OK» (чтобы изменённая надстройка вступила в силу).
Казалось бы браузер Internet Explorer на сегодняшний день мало кем используется, однако это не так, он по прежнему используется многими пользователями. В этом можно кстати убедиться если посмотреть статистику посещаемости сайта, к примеру . И у этих пользователей порой возникают проблемы связанные с изменеием любимой домащней страницы по различным причинам: либо при установке какой-либо программы или игры произошло изменение начальной страницы, либо по вине вируса изменилась стартовая страница браузера.
Прочитав данное руководство, Вы узнаете о том как:
- изменить стартовую страницу Internet Explorer
- сделать домашней страницей Internet Explorer Яндекс.ру, Майл.ру или любую другую страницу любимого и привычного сайта
Как сделать страницу стартовой в Internet Explorer?
В данном примере будем рассматривать в качестве домашней страницы для эксплорера сайт Яндекс, другой сайт устанавливается аналогичным образом.
Через настройки программы
Итак, перед нами стоит задача по изменению домашней (стартовой) страницы обзревателя Интернет Эксплорера. Для начала зайдем в меню Пуск, выберем пункт Панель управления.
Браузер или обозреватель - это программа для просмотра страниц сайтов, опубликованных на просторах интернета (например, IE, Mozilla Firefox, Google Chrome).
Дважды кликните по значку Свойства обозревателя

Перед вами появится диалоговое окно Свойства обозревателя. Найдем на вкладке Общие найдем пункт Домашняя страница и вместо указанного в текстовом поле текста введем адрес нашей привычной домашней страницы http://yandex.ru (для Яндекса), http://mail.ru (для Майл.ру).

Вписав адрес любимой страницы в текстовое поле, закроем это окно, нажав на кнопку ОК.

Теперь пришло время посмотреть на результат проделанной работы. Закроем или свернем все окна, чтобы появился Рабочий стол и кликнем дважды на иконке Internet Explorer.

После того как откроется окно нашего браузера должна загрузиться стартовая домашняя страница.

Через реестр Windows
Можно ли поменять домашнюю страницу в Internet Explorer? Да. Для этого нужно открыть окно Редактора реестра, например: открыть диалог "Выполнить" через Win+R и ввести команду regedit. В открывшемся окне нужно найти ветку: HKEY_CURRENT_USER\Software\Microsoft\Internet Explorer\Main в параметре Start Page указать адрес новой стартовой страницы браузера.
Вот и все! Оказывается все намного проще чем кажется!
Видео для Windows 7
С Ув. Андрей Кудряшов !
Сегодня многие не могут представить жизнь без “всемирной паутины”, но чтобы туда войти, требуется интернет-обозреватель (в простонародье – браузер). И зачастую начинающие пользователи не знают всех возможностей той или иной программы. В нашей статье вы узнаете ответ на вопрос, можно ли заменить унылую стандартную страницу на ту, которую вы хотите.
Мы рассмотрим четыре популярных браузера, и первым делом давайте поговорим о «Google Chrome». Чтобы в нем поменять стартовую страницу, зайдите в меню настройки, для этого нажмите кнопку в виде трёх горизонтальных полос в верхнем правом углу окна программы. Вам откроется список функций, где вы должны выбрать пункт «Настройки». В нём увидите строчку «При запуске открывать», а под ней – три разных варианта. Нас в данном случае интересует последний, а именно – «Заданные страницы: », его нужно отметить индикатором в виде точки. Далее рядом справа нажмите гиперссылку «Добавить» – и сразу должно открыться небольшое окошко, где следует ввести адрес сайта, который станет стартовой страницей, а после нажать «Ок». Кроме того, в браузере «Google Chrome» также может понадобиться так называемая домашняя страница. Разница между ней и стартовой заключается в том, что она вызывается нажатием кнопки «Home» в левом верхнем углу, а не когда вы запускаете интернет-обозреватель. Чтобы установить эту функцию, зайдите в меню «Настройки» и поставьте галочку напротив пункта «Показать кнопку «Главная страница»». Снизу появится гиперссылка «Изменить». Нажмите на неё, и вам откроется окошко, в котором введите нужный адрес и сохраните изменения клавишей «Ок». В браузере «Opera» принцип установки стартовой станицы такой же, как и в «Google chrom». Сначала вы должны зайти в меню настроек, чтобы туда попасть – воспользуйтесь комбинацией клавиш «Ctrl + F12» или «Alt + P». Также можно просто нажать кнопку «Opera» в верхнем левом углу окна программы и в открывшемся списке выбрать пункт «Настройки». Далее сразу увидите надпись «При запуске», а под ней три варианта, так что никуда листать не придется. Опять-таки, нас интересует последний вариант, а именно «Открыть определённую страницу или несколько страниц». Справа нажмите гиперссылку «Задать страницу» и в новом окошке введите нужный адрес, нажимаем «Ок». В браузере «Mozilla Firefox» стартовую страницу установить, пожалуй, проще, чем в остальных интернет-обозревателях, ведь тут всё на виду. Сначала нажмите на кнопку в виде трёх горизонтальных полос, такую же, как и в «Goоgle chrom», и клацните на клавишу «Настройки», вам откроется новое окно-меню. Во вкладке «Основные» будет строка «Домашняя страница», в неё вводим адрес определенного сайта и нажимаем «Ок». А если вы находитесь на нужном вам ресурсе, для упрощения процесса можете сохранить стартовую страницу кнопкой «Использовать текущую страницу». Если вы пользуетесь стандартным «Internet Explorer», то установить стартовую страницу можно выполнив следующие действия. Сначала нажмите кнопу «Сервис», которая находится справа сверху, и в открывшемся контекстном меню выберите пункт «Свойства обозревателя». Далее появится новое окно, в нем перейдите во вкладку «Общие». Здесь вы должны в строке «Домашняя страница» ввести нужный адрес сайта и нажать «Ок». Вот и всё.Данная статья актуальна для самых новых версий программ. Так как все разработчики постепенно меняют меню настроек, настоятельно рекомендуем обновить ваш браузер до последней версии, все-таки это совершенно бесплатно.
В этом уроке я расскажу вам как можно поменять стартовую страницу в браузере Mozilla Firefox.
В прошлом уроке, по работе с браузером Mozilla Firefox, мы занимались тем, что экспортировали и импортировали закладки . В этом уроке я расскажу и покажу вам как можно изменить стартовую страницу в браузере Мозилла.
Первым делом открываем браузер и заходим в его настройки. Для этого в правом верхнем углу нужно нажать на иконку в виде трех полос, а затем из выпадающего меню выбрать пункт "Настройки".
Перед вами откроется окно с настройками браузера. Теперь нам необходимо выбрать вкладку "Основные". Именно на ней вы можете настроить страницу, которая будет открываться при запуске браузера.

Перед вами откроется вкладка, на которой в самом верху вы увидите блок с настройками под названием "Запуск". Первой настройкой, в виде выпадающего меню, идет команда, которую будет выполнять браузер, когда вы будете его запускать. Здесь можно выбрать три настройки:
- Показать домашнюю страницу
- Показать пустую страницу
- Показать окна и вкладки, открытые в прошлый раз

С последними двумя я думаю вы и так справитесь, здесь нет ничего особенного, а вот с первой настройкой можно разобраться подробнее. Установив в выпадающем меню настройку "Показать домашнюю страницу", следующим шагом вы должны ее браузеру указать. Для этого немного ниже есть специальное поле. В него вы можете:
- вписать вручную любой адрес сайта
- установить страницу, на которой вы в данный момент находились, с помощью кнопки "Использовать текущую страницу"
- использовать закладку. В этом случае браузер попросит вас указать закладку, которую нужно поставить стартовой страницей. Здесь нет ничего сложного
- восстановить все по умолчанию

После настройки стартовой страницы вам просто остается внизу окна нажать на кнопку "Ок".
В этом уроке я постараюсь рассказать вам как можно добавить закладку в браузере Mozilla Firefox.
В этом уроке рассмотрим как включить и отключить javascript во всех основных браузерах. Рассмотрим все на примере браузеров Опера, Mozilla Firefox, Яндекс.Браузере и Google Chrome.
В этом уроке я расскажу вам как можно изменить папку для загрузок в старой версии браузера Opera.