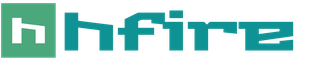Й 9 e mail обязательно не публикуется. Электронная почта что это такое и для чего нужно? Что делать, если взломали почту
Облако Google это один из лучших сервисов в сети Интернет, который удобно использовать для хранения, обработки и управления цифровыми фотографиями. В нем есть два независимых сервиса, на основе которых это можно делать на высоком уровне – Google Диск и Google+ Фото.
Google Диск это одно из самых больших облачных хранилищ цифровой информации в Интернете от компании Goggle. Впервые его представили пользователям в апреле 2012 года как самостоятельный сервис объемом 5 Гб для бесплатного хранения 30-ти разных типов файлов.
Google+ Фото это сервис всемирной социальной сети Google+, который был создан вместе с сетью в 2011 году. Этот сервис не только место для удобного хранения фотографий в облаке Google, но еще очень удобный фоторедактор, в котором есть много автоматических функций.
Какой объем у облака Google
После изменения в политике распределения дискового пространства три отдельных сервиса Google Диск, Google+ и Gmail 13 мая 2013 года были объединены в единое облако. Теперь при регистрации аккаунта в облаке Google вы навсегда получите 15 Гб бесплатного дискового пространства для хранения данных этих трех сервисов (рис.1).

Рис.1 Объем хранилища облака Google.
Если объёма выделенного облачного пространства недостаточно, можно приобрести от 100 ГБ до 30 ТБ, но за дополнительную оплату. Месячная цена дискового пространства облака Google на январь 2015 составляет:
100 Гб – 2$
1 Тб – 10$
10 Тб – 100$
20 Тб – 200$
30 Тб – 300$
В облаке Google можно одновременно хранить и почту, и фотографии, и другие типы файлов так, как вам удобнее. Например, можно хранить все эти файлы в разных объемах, а можно хранить только одни фотографии или какой-то другой тип файлов.
Особенность хранения файлов облачных сервисов Google состоит в том, что при подсчете занятого дискового пространства некоторые файлы не учитываются. Для пользователя это означает то, что он может хранить в облаке Google неограниченное количество таких файлов.
В Google Диске не учитываются файлы, сохраненные в формате Google, для Gmail содержимое папок «Спам» и «Корзина», а в Google+ Фото все фотографии разрешением меньше 2048 x 2048 pix и видеоролики менее 15 минут.
Регистрация в облаке Google
Для того чтобы приобрести часть своего пространства в облаке Google и получить доступ ко всем его сервисам сначала надо зарегистрироваться. На странице http://www.google.ru/ в правом верхнем углу нужно нажать на кнопку «Войти».
После этого появится окно входа в аккаунт облака Google и регистрации нового аккаунта (рис.2). Под панелью ввода данных надо нажать ссылку «Создать аккаунт» и начать регистрацию.

В окне регистрации надо правильно указать персональные данные. Они станут основой вашего профиля в облаке Google. После этого в нижнем правом углу нужно нажать кнопку «Далее» для перехода к следующему окну (рис.3). Кнопка на рисунке не показана.

Рис.3 Панель регистрации облака Google.
Но сначала Google проверит правильность заполнения данных. Если вы сделали ошибку, будет предложено ее устранить, если все было сделано правильно, откроется окно создания в облаке профиля Google+ (рис.4).

Рис.4 Окно для создания в облаке профиля Google+.
В этом окне можно добавить свою фотографию, которая будет видна во всех сервисах облака Google, но можно сделать это и после входа в свой аккаунт. Для завершения регистрации в облаке Google нужно нажать на кнопку «Создание профиля», после чего откроется завершающее окно, в котором будет указан адрес вашей электронной почты (рис.5).

Рис.5 Окно завершения регистрации в облаке Google.
После этого будут доступны все сервисы облака Google, среди которых Google Диск и Google+ Фото. Для того чтобы их открыть, надо в правом верхнем углу нажать кнопку «Сервисы» и выбрать из списка (рис.6).

Рис.6 Список выбора сервисов облака Google.
Для выбора сервиса Google Диск в облаке Google нужно выбрать сервис «Диск», после чего откроется окно этого сервиса (рис.7).

Рис.7 Облако Google – окно сервиса Google Диск.
Для выбора сервиса Google+ Фото в облаке Google надо в списке найти сервис «Фотографии», после чего откроется окно этого сервиса (рис.8).

Рис.8 Облако Google – окно сервиса Google+ Фото.
Как удалить облако Google
Бывают ситуации, когда может понадобиться удалить из облака Google какие-либо сервисы или полностью все данные и весь свой аккаунт. Для этого в правом верхнем углу экрана надо щелкнуть по аватарке профиля и перейти по ссылке «Аккаунт» (рис.9).

Рис.9 Окно для входа в настройки аккаунта облака Google.
Сразу после этого откроется страница настроек аккаунта облака Google. Ее нужно прокрутить до конца вниз и выбрать из списка пункт, который подходит для ваших целей (рис.10), а дальше делать все по инструкции.

Рис.10 Настройки аккаунта облака Google.
Возможности облака Google
Облако Google отличается от большинства аналогичных сервисов в сети Интернет своими возможностями работы с фотографиями. В нем можно не только бесплатно хранить большой объем цифровых фотографий, но и делать с ними много чего еще, чего нельзя делать в других сервисах.
Это возможно потому, что сервисы облака Google тесно связаны между собой, с браузером Google Chrome и программой Picasa. Каждый из них значительно увеличивает возможности сервисов облака Google и кроме того они позволяют фотографу обходиться без установки на компьютер многих специализированных программ.
Об основных возможностях фотосервисов в облаке Google и интеграции их с другими программами читайте в следующих главах статьи:
О других облачных сервисах и принципах облачного хранения написано в следующих статьях:
Устройства для хранения данных прошли долгий путь эволюции. Если начиналось все с громоздких дискет, которые могли вмещать совсем малую часть информации, то современные флеш-накопители обладают в десятки тысяч раз большим объемом памяти, сохраняя при этом свои компактные габариты. Но совсем недавно даже они были замещены (формально говоря, конечно же) еще более совершенным устройством для сбережения и переноса данных. О нем мы и поговорим в этой статье.
Облачные сервисы
Говоря о некой более совершенной форме, мы имеем в виду так называемые облачные технологии. Это совершенно новый и намного более перспективный носитель, если его можно так назвать. Сущность его заключается в том, что данные, которые мы загружаем на облако, не хранятся где-либо в сосредоточенном виде. Они распределяются по сервису, который объединен большим количеством физических серверов. Это, во-первых, позволяет сохранять на них в разы больше информации, чем мог бы вместить один конкретно выделенный сервер; во-вторых, подобная технология несет огромное количество плюсов.
Да и в том, как создать облако для хранения файлов, также нет ничего сложного. Сегодня этим видом виртуальных носителей пользуются как профессиональные программисты и авторы интернет-проектов, так и простые пользователи, у которых есть папка с фотографиями.
И в этой статье мы обсудим не только то, как создать облако для хранения файлов, но и поговорим о нем самом и о его особенностях.
Преимущества и недостатки
Для начала о недостатках. Мы начнем с конца нашего пункта, поскольку негативных сторон у облачных решений действительно меньше, чем положительных. Если вы ищете, как создать облако для хранения файлов, то наверняка согласны с этим утверждением. Главным минусом является необходимость наличия интернет-подключения.
Это значит, что, если вы не сохраните нужную информацию на портативный носитель и попадете туда, где не будет доступа к сети, вы попросту не сможете получить сведения и считать их. То есть работать с облаком можно только при активном подключении к сети или файлов на жесткий диск.

Вторым негативным моментом является плата за расширение памяти в облаке. Пользователи должны использовать сервис на основе подписки, ежемесячно делая определенные взносы. Все зависит от того, каким объемом данных вы пользуетесь. В бесплатном режиме, например, у того же сервиса Dropbox можно получить 2 Gb, а при внесении 10 долларов в месяц это место вырастет до 1 Tb. За 15 долларов на вашем аккаунте снимают ограничения по месту. Так что, как вы понимаете, плата символична, поэтому для многих она проблемой не будет.
Поставщики услуг
Другие сервисы (например, Google Drive или Yandex Disk) также имеют свои тарифные планы. Для Drive бесплатно выделяют 15 Gb, за 2$ - 100 Gb, за 10 - 1 Tb, за 200 - 20 Tb, и за 300 долларов в месяц - 30 Tb данных. Google Drive, в отличие от Dropbox, имеет более широкий функционал, позволяя еще и редактировать файлы в удобных приложениях собственной разработки.

У “Яндекс.Диска” за 30 рублей в месяц выделяют 10 Гб, за 80 рублей - 100 Гб, и за 200 - 1 Терабайт памяти.
Еще есть облако от Mail.ru, пользователям которого выделяется 25 Гб места для размещения файлов бесплатно.
Начало работы
Так как создать облако для хранения файлов? Для начала нужно определиться с сервисом. Они имеют некоторые различия. Как уже упоминалось выше, Dropbox и Yandex Disk - это сервисы, которые позволяют просто хранить файлы у себя в облачном дисковом пространстве, не беспокоясь об их сохранности. Создать облако для хранения файлов "Майл", как и другие сервисы, дает возможность только после регистрации внутреннего аккаунта.
Эти службы (за исключением Dropbox) создают одну учетную запись для пользователя на всех платформах. Это удобно, поскольку у человека может быть как почта, так и на “Яндекс”, Google или Mail. Для Dropbox вам придется создавать учетную запись в отдельном порядке.
Второй этап того, как создать собственное облако для хранения файлов - это посещение хранилища из браузера или на ПК, телефон, планшет. Вы можете самостоятельно выбрать платформу, с которой работаете, и, как результат, ваша учетная запись будет синхронизирована между всеми устройствами.

Форма
На самом деле использовать браузер или все же специальное приложение - вопрос риторический. Конечно, программа позволяет создать облако для хранения файлов "Яндекс", Google, Mail или Dropbox гораздо удобнее и быстрее. Но, естественно, это дополнительный софт, который нужно загружать на ваше устройство. Гораздо проще воспользоваться браузером. Так, вы должны будете перейти на сайт сервиса, авторизоваться - и увидите все свои файлы.
Безопасность
Описав то, какими негативными сторонами обладают облачные сервисы, а также то, какие компании их предоставляют, начнем перечислять преимущества и выгоды таких сервисов.
Итак, к примеру, вы можете создать корпоративное облако хранения файлов для своего бизнеса. Это очень удобно: ваши сотрудники, используя свои учетные записи, могли бы делать правки в каких-то файлах одновременно, получив доступ к единому хранилищу. Таким образом, для вас не было бы необходимости синхронизировать все проекты.

Расширения
О том, что по каждому из сервисов предусмотрена возможность расширения, мы уже упоминали. На самом деле, если вы заплатите какую-то сумму (равную стоимости той или иной опции), то действительно получаете больше места. Однако, чаще всего, такие услуги интересуют не частных пользователей для размещения фото. Скорее всего, подобными решениями заинтересованы владельцы бизнеса и разработчики.
Особенно это касается предпринимателей, которые опасаются изъятия серверов в компании или обысков со стороны спецслужб. Предотвратить эти действия очень легко, если вовремя закрыть доступ к своим файлам. Поскольку на самом деле вся информация находится в облаке, даже изъятие вашего компьютера не поможет извлечь ее оттуда.
Долговечность файлов
Итак, как создать облако для хранения файлов бесплатно, вы знаете. Все провайдеры имеют режим свободного доступа, то есть выделяют некоторое место на своих сервисах для пользователей безоплатно. Как правило, этого объема хватает для публикации каких-то личных фотографий и чего-то персонального. Таким образом, подобное размещение данных может существенно освободить место на вашем ПК.
Но есть еще один очень важный положительный фактор, о котором следует помнить. Если вы хотите создать облако для хранения файлов (Google, “Яндекс” - разницы не имеет), помните: эти данные останутся доступными всегда. Они не будут удалены системой, поэтому вам не нужно опасаться, к примеру, физического повреждения своего компьютера. Ведь в конце концов все сведения можно заново скачать с облака, где они будут себя прекрасно чувствовать.

Именно поэтому сейчас все так активно начали загружать свою самую важную, наиболее ценную и стоящую информацию в интернет. С одной стороны, это может показаться странным, что все самое дорогое загружают в сеть, но с другой - эти сведения будут доступны лишь одному владельцу учетной записи. Поэтому беспокоиться о них не стоит.
Облачные технологии продолжают свое развитие. Сейчас количество памяти, которая становится доступной в бесплатном режиме, также растет. Поэтому, возможно, очень скоро клиенты будут получать доступ к неограниченному пространству всего за доллар... Время покажет!
Если Вы пользуетесь облачными хранилищами, тогда, вы наверняка знаете, что на облако можно выкладывать файлы ограниченного размера, например, на маил.ру ограничение до 2 гигабайт. В данной заметке Вы узнаете, как добавить файл любого размера, на всевозможные облачные хранилища.
Облако можно использовать разными способами. Можно воспользоваться специальным приложением, которое устанавливается на ваш компьютер, и с помощью него вы закачиваете файлы на облачное хранилище.
Но, минусом данного метода является то, что данным приложением создается определенная папка (папка облачного хранилища). Все бы ничего, но данная папка помимо того, что отправляет файлы на облако, также дублирует их на вашем компьютере. Тем самым, занимая место на жестком диске вашего компьютера.
Для того, чтобы этого не происходило, нам приходится удалять приложение, и скидывать файлы напрямую на облако с помощью браузера. Ну, лично я так делаю.
И вот тут-то мы и сталкиваемся с проблемой размера файла. Облако маил.ру не позволяет добавлять файлы размером более двух гигабайт. Что же делать? Если, например, наш файл весит 3 гигабайта? Сейчас, я расскажу, как с этим бороться.
Разбиваем файл на несколько архивов
Необходимо данный файл или фалы разбить на несколько архивов. Вы можете воспользоваться любой программой для архивирования данных. Я использую программу «7-ZIP».
- Выделяю нужный файл.
- Нажимаю правую кнопку мышки, по файлу.
- Открылось контекстное меню. Навожу на пункт «7-ZIP» и выбираю «Добавить к архиву».
- Откроется окно настроек архивации. Здесь нужно найти пункт «Разбить на тома размером (в байтах)». В данном пункте нужно выставить значение, которое позволяет добавлять файл на облако. Все зависит от того, на какое облако вы собираетесь добавлять файл. К примеру, я хочу добавить на «маил.ру», у них ограничения не более 2 гб. Значит я выставляю значение, допустим 1900 мб.
- Дальше жмем «ОК» и начинается архивация.

Суть в том, что нужный нам файл будет разбит на несколько архивов, а размер каждого архива не будет превышать 1900 мб. Что даст нам возможность закачать все созданные архивы на облако.
Как объединить архивы, чтобы получить целую информацию
Теперь давайте рассмотрим, как нам из разбитого на архивы файла получить цельную информацию.
Допустим, вам понадобился файл, который вы закачали на облако. Как им воспользоваться?
- Скачиваем все созданные архивы (архивы данного файла).
- После того, как вы все скачали, выделяем все архивы, из которых состоит ваш файл. Это можно сделать, зажав левую кнопку мышки и проведя по всем архивам. Или, можете нажать левой кнопкой мышки на верхнем архиве, зажмите кнопку «Shift» и нажмите левой кнопкой мышки на самом нижнем архиве. Все файлы выделятся.
- Кликните правой кнопкой мышки по любому из архивов, откроется контекстное меню.
- В данном меню наведите на пункт «7-ZIP» и выберите «Распаковать здесь».

Все, после распаковки данный файл окажется в этой папке, в том виде, в котором вы его архивировали.
Таким образом, разбивая файлы на архивы, вы можете добавлять на облако любые файлы, даже огромного размера. Главное, чтобы места на облаке хватило.
Ниже представлено видео, на котором я показывал, как это все делается. Да, кстати, если у вас нет программы архиватора, тогда вы можете воспользоваться бесплатной программой «7-ZIP». Вот ссылка на её официальный сайт .
Надеюсь, данная заметка была вам полезной. или на канал «Instructor PC» .
Часто теряете фото или на вашем компьютере недостаточно места для его хранения? Тогда воспользуйтесь интернетом. Он предоставляет возможность не только искать информацию и общаться с друзьями, но и сохранить файлы.
Сделать это можно при помощи «Облака». Так называется сервис, на который можно загрузить изображение. При этом попасть на него вы сможете с любого гаджета. Существует много подобных систем, но большинство пользователей отдают предпочтение проверенному Яндексу.
Как сохранить фото в облако при помощи Яндекса
Данный сервис предоставляет бесплатно 10 ГБ. Никаких ограничений по времени хранения нет. Основное преимущество перед другими службами – это возможность делать и сохранять на диске скриншоты, а также наличие редактора для фото. Загрузить файлы на Яндекс.Диск можно тремя способами: при установке программы на гаджет или расширения для браузера, а также через сайт.
Как сохранить фото в облако на сайте
- Данный вариант сохранения фото подойдет тем, у кого нет учетной записи на сервисе Яндекса. Сначала зайдите на главную страницу облака, нажмите кнопку «Завести свой Диск».
- Далее система предложит зарегистрироваться. Заполните все указанные поля, затем выберите «Зарегистрироваться».


- В форме для входа повторно введите данные, которые вы указали при регистрации и нажмите «Вход».


- Или зайдите на свою почту на Яндексе. В верхнем меню выберите кнопку «Диск».


- В любом случае, сервис сразу перенаправит вас на виртуальный диск. Он представляет собой отдельную страницу в интернете, где можно размещать свои файлы. Чтобы сохранить фото воспользуйтесь двумя вариантами. В верхнем правом углу есть кнопка «Загрузить» или в центральной части сайта найдите раздел «Загрузить файлы».


- При нажатии появится окно «Проводника», в котором выберите фото для переноса на виртуальный диск. Вы можете просто перетянуть файл на сайт (удерживайте нажатой правую кнопку мыши и тяните) или выбрать функцию «Открыть».


- О полной загрузке файла вам сообщит сервис. При помощи этого окна вы можете выставить файл сразу в социальные сети или загрузить еще несколько фото.


- При закрытии окна загрузки вы найдете изображение на сайте. Для удобства можно формировать папки, переносить или удалять файлы. Также есть возможность открыть доступ для фото, чтобы его смогли увидеть ваши друзья по ссылке.


Как сохранить фото в облако через приложение на устройстве
- Если вам необходимо загрузить на облако большой объем фото, тогда скачайте диск на любой гаджет. Процесс сохранения файлов таким способом не отличается от работы с окнами «Проводника». Зайдите на главную страницу сервиса и выберите раздел «Скачать приложение».


- В открывшемся окне вам представится возможность выбрать программу для своего гаджета или получить ссылку для скачивания на телефон.


- Если вы будете устанавливать на компьютер, тогда выберите приложение с пометкой «Windows». Также вы можете использовать файл установки для других операционных систем.


- Скачанный файл выберите из папки «Загрузки» или найдите его в нижнем левом углу браузера. Запустите файл для установки приложения.


- На мониторе компьютера появится установщик, в котором нажмите пункт «Запустить».


- Сразу начнется скачивание Яндекс.Диска и его установка.


- После завершения установки программы, в нижнем правом углу экрана появится знак облака.


- Чтобы начать пользоваться сервисом, необходимо нажать на значок диска, затем в появившемся окне выбрать изображение компьютерной папки.


- В результате таких действий откроется «Проводник», где вы сможете найти значок диска и его содержимое.


- Дополнительно откройте еще одно окно, в котором выберите изображение для сохранения. Перенесите его в папку облака или скопируйте (при этом удерживайте клавишу Ctrl). Фото автоматически сохранится на сайте облака.


- Также попасть на диск вы сможете из его контекстного меню. Нажмите значок, похожий на шестеренку. Затем выберите пункт «Открыть сайт».


Как сохранить фото в облако через расширение браузера
- Иногда сохранить фото необходимо не с гаджета, а с сайта или социальной сети. Сделать это в один клик позволит расширение для браузера.


- Если вы пользуетесь браузером Google Chrom, то установить программу можно следующим образом. Сначала выберите в меню программы «Настройки».


- На странице настроек выберите раздел «Расширения», в котором найдите внизу страницы «Еще расширения».


- В интернет магазине найдите через поисковик расширение Яндекс.Диск. Нажмите на нем кнопку «Установить».


- Подтвердите действия в установочном окне.


- Когда расширение установится, всплывет подсказка. Для активации программы, нажмите на значок диска.


- Чтобы сохранить изображение прямо со станицы в интернете или из поисковой системы, наведите курсор на изображение. В верхнем левом углу появится значок облака.
Между тем, еще не очень уверенным пользователем. У вас бывают замечены трудности при работе на этом облаке. Постараемся разобраться с некоторыми из них.
Отправка файла
Как отправить файлы в облако mail.ru:
На предоставленном ниже видео вы в силах увидеть «Как загрузить документ на облако mail.ru».
Передача файла
Как передать файл через облако mail.ru?

Передача архивов, видео и фотоснимков
Как передать видео и фото через облако mail.ru? Вы пользуетесь аккаунтом на mail.ru, вы закачали на облако видеоматериал, который намерены передать приятелям. Пусть это будет фильм «Иллюзионист». Дальнейшие действия аналогичны тому, какие нам пришлось выполнять при передаче любого другого файла. Передача фотоснимков и архивов через облачную службу выполняется так же, как представлено в случае передачи файлов и видеоматериала.
Подробно посмотреть о том, как поместить и передать фотоснимки с услугами облачного ресурса mail.ru можно на видео ниже.
Теперь вы в курсе как с помощью облачного ресурса mail.ru передавать документы, видеоматериалы, фотоснимки и архивы. А о других особенностях использования сервиса облако@mail.ru можно прочесть . Надеюсь, что вам все было понятно, и вы без особого напряжения сможете реализовать все эти мероприятия своими силами. Радостных депеш!