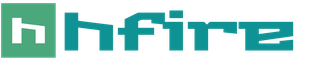Диоген лаэртский сообщает что античные скептики. Диоген лаэртский
Калькуляторы бывают разными и набор кнопок, а значит и функций, у них разный. Однако для большинства пользователей все эти кнопки остаются непонятными и просто не используются. В ходу такие операции, как сложение, вычитание, умножение и деление, а остальные остаются просто невостребованными из-за незнания что это и как этим пользоваться. Дабы исправить это недоразумение, мы разберем какие кнопки есть, что они значат и как ими пользоваться. С приобретением этих знаний вы откроете для себя калькулятор заново и расширите его функционал.
Основные кнопки
Конечно, в любом калькуляторе есть кнопки с цифрами от «0» до «9», и они не требуют дополнительного разъяснения. Не возникает проблем и с простейшими операциями, за которые отвечают кнопки «+», «-», «÷» и «×», а также с вычислением квадратного корня «√» и обратного числа «1/х». А вот уже с несложным оператором «%» начинаются сложности. Давайте разбираться!
Чтобы операция была выполнено успешно, нужно задать число перед тем, как нажать кнопку «%». Если вы хотите вычислить процент от суммы, то операция должна выглядеть следующим образом: сначала набираете число, от которого надо взять процент, затем знак умножения «×», число процента и уже только потом кнопку «%». Например, 350*5%=17,5. На некоторых моделях калькулятора результат высвечивается сразу и нажимать знак «=» не нужно.
Таким же образом будут выглядеть и другие операции с процентами. Набираете число, от которого будет считаться процент, потом знак требуемой операции, задаете значение процента и нажимаете кнопку «%».
Кнопка «±» - меняет положительно число на отрицательное и наоборот.
«CE» (clear entry) - стирает последнее заданное число.
«C» (clear) - стирание всех данные, кроме занесенных в память.
«СA» (clear all) - стирание всей записанной информации.
«←» - такую кнопку вы можете увидеть на некоторых моделях калькуляторов. При её нажатии стирается последняя цифра введенного числа. Например, если вы ввели «5392», то после нажатия «←» на экране останется «539».
В некоторых калькуляторах есть только кнопка «С», которая при одинарном нажатие стирает последнее число, а при двойном нажатие - полностью очищает память.
Тайна символов MS, МС, MR, M+ и M-
Если на все вышеперечисленные кнопки каждый нажимал хотя бы раз, то о назначении загадочных MS, МС, MR, MU, M+ и M- мало кто догадывается. На самом деле, это очень простые и понятные в использовании кнопки памяти, которые вам наверняка пригодятся.
«MS» (memory save) - сохраняет число в буфере памяти калькулятора.
«MC» (memory clean) - удаляет все данные из буфера памяти.
«MR» (memory read) - отображает на дисплее текущее содержание буфера.
«M+» - прибавляет к текущему числу, отображенному на экране, число, сохраненное в буфере. Чтобы увидеть результат операции, необходимо нажать MR.
«М-» - аналогично предыдущей операции, только вычитает, а не прибавляет.
Кнопка MU
«MU» (murk up) - достаточно сложная функция вычисления, которая с английского переводится как «надбавка». С этой кнопкой можно произвести 5 различный операций, каждую из который мы рассмотрим ниже.
Результатом такой операции будет выражение суммы X и Y в процентах от Y. Формула расчета ((X+Y)/ Y)×100.
Тоже самое, что и предыдущая операция, только выражение разницы X и Y в процентах от Y.
К числу Х прибавляет процент от него, который задается значением Y. Формула вычисление будет выглядеть следующим образом: X+Y%, где Y это задаваемое число процента, а сам процент высчитывается от числа X.
Эта формула служит для работы с надбавочной стоимостью. Он применяется, когда нам известен процент, который был взят от некой суммы, но неизвестно значение этой суммы, а только значение этого процента. Например, мы знаем, что мы купили товар со скидкой 20% и его стоимость для нас составила 15 000 руб. И вот мы хотим узнать, какая была изначальная цена без скидки. Тут нам и пригодится кнопка X×Y{MU}.
Набираем на калькуляторе 15 000÷20{MU} и получаем 18 750. Это и есть изначальная стоимость товара. В математическом виде формула расчёта выглядит так: Х÷(1-(Y÷100)).
Это модуль наценки, её абсолютное значение.
Переключатели

На некоторых моделях калькуляторов прямо под дисплеем слева и справа вы увидите два рычажка. Они регулируют процесс округления.
Рычаг слева позволяет регулировать процесс округления. Если поставить рычаг в положение стрелки вверх, то округление будет происходить в большую сторону. Положение «5/4» - это округление по математическим правилам. Если отбрасываемое число меньше 5, то и округление будет в меньшую сторону. Если равно или большие 5, то в большую. Положение стрелки вниз - это всегда округление в меньшую сторону.
Рычаг справа регулирует количество цифр после запятой. Например, у вас получается число 56,7849. Но вас интересует округление только до двух знаков до запятой. Если вы поставите рычажок в положение «2», то на экране это число будет выглядеть так: 56, 78. На линейке рычага помимо цифр вы еще увидите две буквы: A и F. F - это режим «плавающей» запятой, когда не задано, до скольки знаков нужно производить округление. А - это автоматический режим. В этом режиме калькулятор автоматически отделяет запятой две последние вводимые цифры.
Это лишь основные кнопки и функции, которые встречаются в большинстве калькуляторов. На инженерных калькуляторах функций куда больше, но оставим это за рамками нашего разговора. Надеемся, что теперь вы разобрались во всех кнопках вашего калькулятора и будете им пользоваться более эффективно.
Несмотря на то, что многие пенсионеры уже не работают, ведение домашнего хозяйства часто требует некоторых вычислений. Составление бюджета расходов на продукты питания, промтовары, оплату коммунальных услуг и другие затраты многие пожилые люди выполняют авторучкой в тетради или на листе бумаги. Если же вы занимаетесь рукоделием, возникает необходимость рассчитать количество материала, ниток, петель, рядов и т.п. А если вы занимаетесь строительством на даче, то к летнему сезону необходимо заранее рассчитать необходимое количество досок, брусков, шурупов, гвоздей и ещё мало ли что.
Теперь, когда вы научились пользоваться компьютером, логично будет использовать его возможности и для всех этих целей. То есть вычисления делать не в столбик на бумажке, а, сидя за компьютером. Операционная система Windows в состав своих стандартных программ включает программу для вычислений - Электронный калькулятор
.
Для того чтобы вывести на монитор калькулятор, нажмите кнопку "Пуск", далее "Все программы", "Стандартные", "Калькулятор", сделайте клик.

На экране появится изображение калькулятора. Изображение можно перетаскивать на любое удобное место, ухватив его за верхнюю синюю полосу курсором, держа нажатой левую кнопку мыши.
Верхняя белая строка называется индикатор, в ней отображаются вводимые с клавиатуры цифры и результаты вычислений. Попробуйте нажать несколько цифр на клавиатуре.
Клавиша "Backspace" используется для удаления последней набранной цифры, например, если набрав число 258, вы обнаружили, что последняя цифра не верная, нужно было набрать 256.
Если неверно набрано всё число, то его можно удалить целиком нажатием клавиши "CE" или кнопкой сброса "C".
Попробуйте сложить два числа, используя знак "+", для вычитания используется клавиша со знаком
"-", для умножения используется знак "*", для деления - клавиша "/".
Для извлечения квадратного корня служит клавиша "sgrt".
Калькулятор имеет функцию буферной памяти, то есть он может запомнить одно записанное вами в память число. Если вы введёте в память второе число, то предыдущее значение будет удалено из памяти. Клавиши памяти расположены в левом ряду.
Введите с клавиатуры какое-нибудь число и нажмите клавишу "MS", это число будет запомнено.
Появление дополнительно символа "M" означает, что в памяти имеется информация.
Удалите введенноё число из строки индикатора, нажав клавишу "CE".
Для того чтобы вызвать число из памяти, нажмите клавишу "MR", запомненное число появится в строке индикатора. Для того чтобы очистить буферную память, нажмите клавишу "MC".


Проделаем простенькое вычисление с использованием памяти.
Умножим на калькуляторе два числа: 25*2=50, полученный результат сохраним в памяти, нажав клавишу "MS".
Теперь клавишей "CE" очистим строку индикатора. Введём следующее арифметическое действие:
150*3=450, результат появится в строке.

Выполним действие деления полученного числа 450, нажав клавишу со знаком "/", на число, сохранённое в памяти, вызвав его из памяти клавишей "MR".

Далее нажать на клавишу "=", результат вычисления появился в строке индикатора. При этом можно заметить, что клавиша "M" не погасла, то есть число "50" всё ещё сохраняется в памяти. Память можно очистить клавишей "MC", но, если ввести в память новое значение, то память очистится сама, прежнее число исчезнет и сохранится только новое.
Вычисления можно производить, используя клавиатуру компьютера. То есть при открытом калькуляторе вводить в него цифры и символы, нажимая их не на калькуляторе указателем мыши, а пальцами на клавиатуре компьютера. Все действия будут отображаться в строке индикатора калькулятора.
Обратите внимание, что для использования цифровой клавиатуры, расположенной в правом блоке клавиатуры, клавиша "Num Lock" должна быть включена.
Для удаления последней набранной цифры точно так же используется клавиша "Backspace" на клавиатуре, удалить всё число можно клавишей "Del" или клавишей сброса "Esc". Занесение числа в буферную память калькулятора производится одновременным нажатием клавиши "Ctrl" и английской буквы "m". Не беспокойтесь о том, что не запомните эти сочетания клавиш на клавиатуре, также как и назначение клавиш на калькуляторе. Если вы забудете назначение клавиш, то в калькуляторе предусмотрены подсказки.

Нажмите на любой клавише калькулятора ПРАВОЙ кнопкой мыши, появится вопросительная фраза, нажмите на ней левой кнопкой мыши.

Откроется подсказка, поясняющая назначение данной кнопки в калькуляторе. Внизу даётся информация о сочетании клавиш на клавиатуре компьютера для выполнения этой же операции.
![]()
Если во время работы с калькулятором у вас одновременно открыт текстовый документ, то калькулятор располагается поверх него или сворачивается в маленькую вкладку внизу экрана. Нажимая на вкладку, вы вновь вызываете калькулятор на экран.
В текстовом документе можно записать в строку последовательность необходимых математических действий, закончив её знаком "=", например:
12+5*8=


Развернуть из вкладки калькулятор и сделать клик в верхней строке "Правка", затем нажать "Вставить" (или одновременно нажать на клавиатуре клавишу "Ctrl" и английскую букву "v").
В строке индикатора появится результат последовательных вычислений, то есть сначала сложить, затем умножить. Скопировав эту строку действий "12+5*8=", можно также отправить её в память кнопкой "MS", а затем вызвать результат вычисления командой "Правка", "Вставить" в строку индикатора.

Программа "Калькулятор" содержит два возможных варианта работы: "Обычный" и "Инженерный". Переключение режимов производится через меню "Вид".

Инженерный калькулятор имеет расширенную панель кнопок, осуществляющих расширенные функции. Здесь есть тригонометрические функции, логарифмы и много другое. Калькулятор в режиме "Инженерный" может вычислять в различных системах счисления, например, в двоичной системе. Вряд ли нам с вами понадобятся эти функции.
Здесь стоит отметить только одну особенность.
Вычисленная нами в обычном калькуляторе последовательность математических действий "12+5*8=" дала результат "136".
В инженерном калькуляторе та же самая последовательность математических действий "12+5*8=" даст результат "52".
Дело в том, что обычный калькулятор производит вычисления в том порядке, как записано в строке. Инженерный калькулятор учитывает математические правила и выполняет действия в соответствии с приоритетами по этим правилам: сначала умножение и деление, затем сложение и вычитание.

Размер калькулятора на экране изменить нельзя. Однако при работе с калькулятором можно одновременно открыть программу "Экранная лупа" , установить нужный размер увеличения и пользоваться увеличенными кнопками в верхней части экрана. При открытии "Экранной лупы" появляется информационное окно. Чтобы оно больше не появлялось, поставьте птичку в строке "Больше не выводить это сообщение".
Подведём итог сегодняшнего урока
.
Среди стандартных программ операционной системы Windows имеется программа для выполнения вычислений - "Калькулятор"
. Программа "Калькулятор" содержит два возможных варианта работы: "Обычный" и "Инженерный". Простому пользователю, как правило, вполне достаточно функций обычного калькулятора
.
Вводить числовые значения в калькулятор можно нажатием кнопок
на нём с помощью курсора или нажатием клавиш в цифровом блоке клавиатуры компьютера
. Вычисления можно производить, записывая определённую последовательность действий в текстовом редакторе с последующим копированием в калькулятор
.
Порядок выполнения математических действий в обычном калькуляторе и в инженерном различный
. Работа в программе "Калькулятор" одновременно с программой "Экранная лупа"
может быть удобна для людей с ослабленным зрением.
Чтобы перейти к следующему уроку нажмите на ссылку
ОС Windowsне просто обеспечивает работоспособность компьютера, но и предоставляет несколько простейших стандартных программ, удобных для быстрого выполнения несложных операций.
Обычный калькулятор
Для того, чтобы быстро что–то подсчитать, используют программу Калькулятор , которая вызывается так:Пуск – Программы – Стандартные – Калькулятор. Для частого использования калькулятора можно создать значок ярлыка программы наРабочем столе. Удобно пользоваться мышью, но можно нажимать и клавиши, используя дополнительную цифровую клавиатуру, где имеются все операционные клавиши. Для ввода с цифровой части клавиатуры необходимо нажать клавишуNum Lock .
Арифметические расчеты. Программа Калькулятор как и большинство настольных калькуляторов, позволяет выполнять цепочки последовательных арифметических действий. Например: 2+3*5+7/2
В этом режиме Калькулятор имеет «арифметическую» логику, то есть при расчете сложных арифметических выражений не соблюдается принятый в математике порядок действий. Выражение вычисляется слева направо, как оно записано. В нашем примере мы как бы реально вычисляем {[(2+3)*5]+7}/2=16 вместо 2+(3*5)+(7/2).
Если бы нам нужно было вычислить это выражение «по правилам», то необходимо использовать «память» нашего Калькулятора . Кнопки с красными обозначениями в левой части панели предназначены для операций с памятью.
Теперь выполнить нужную операцию несложно. Щелкните на кнопках «2», «MS» (занесли в память первое число), «3», «*» «5», «=», «М+» (вычислили произведение 3*5 и прибавили его к числу, хранящемуся в памяти), «7» «/» «2» «=» «М+» (получили окончательный результат), «MR» (вывели его на индикатор). Результат – 20,5.
Обратите также внимание на то, что когда в памяти хранится число, в окошечке над кнопками, предназначенными для работы с памятью, появляется буква М.
Кнопки с темно-синими обозначениями в правой части панели служат для выполнения некоторых специальных операций.
sqrt (Square Root ) – эта кнопка позволяет извлечь квадратный корень из числа, установленного на панели индикатора.
%. Эта кнопка позволяет производить вычисление процентов. Например: чтобы ответить на вопрос «сколько будет 20 % от числа 6», щелкните на кнопках «6» «*» (обязательно умножение!) «2» «0» «%». На индикаторе появится ответ 1,2.
Темно-коричневые кнопки непосредственно под индикатором служат для редактирования вводимых чисел:
Backspace – отмена последней введенной цифры. Например, щелкните на кнопках «2» «3» «Backspace» «4». На индикаторе появится будет число 24.
CEClear Entry - удаление последнего введенного числа целиком. Например, наберите «2» «4» «+» «1» «6» «СЕ», «2» «4» «=». На индикаторе будет 48.
С Clear - полностью очищает калькулятор (кроме памяти) и готовит его к началу нового вычисления.
Инженерный калькулятор.
Инженерный калькулятор выполняет сложные инженерные и научные расчеты. Он способен вычислять большое количество разнообразных функций: тригонометрических, гиперболических, степенных, показательных, логарифмических и простейших статистических функций. Для вызова инженерного калькулятора в строке меню выберите пункт Вид – Инженерный.
В инженерном режиме калькулятор имеет «алгебраическую» логику, то есть при расчете сложных арифметических выражений соблюдается принятый порядок действий – в первую очередь выполняется умножение и деление, и только потом - сложение и вычитание. В нашем примере 2+3*7/2 будет вычислено как 2+(3*5)+(7/2)=20,5.
Кнопки с фиолетовыми обозначениями слева от кнопок для работы с памятью дают возможность выполнения математических вычислений.
Флажок « Inv » превращает функции в «обратные», например, вместо вычисления синуса будет вычисляться арксинус, вместо возведения числа Х в степеньYбудет извлекаться корень степениYиз числа Х и т.п.
Флажок «Нур» - действует только для тригонометрических функций – он превращает их в гиперболические.
Для статистических расчетов служат кнопки с синими обозначениями на левой панели Калькулятора . С их помощью можно ввести серию чисел и определить их среднее значение, сумму квадратов и стандартное отклонение (смешанное и несмешанное) для этой серии.
|
Кнопка |
Клавиша |
Функция |
|
Открывает окно «Статистика» и активизирует кнопки Ave,Sum,sиDat. |
||
|
Вводит число из поля ввода в окно «Статистика». Кнопка доступна после нажатия кнопки Sta. |
||
|
Вычисляет среднее арифметическое серии чисел из окна «Статистика». Для вычисления среднего квадратов используйте Inv+Ave |
||
|
Вычисляет сумму чисел в серии, отображаемых в окне «Статистика». Для вычисления суммы квадратов используйте Inv+Sum |
||
|
Вычисляет среднеквадратичное стандартное отклонение (несмещенное – число степеней свободы n-1) чисел из окна «Статистика». Для вычисления смещенного стандартного отклонения (число степеней свободы –n) используйтеInv+s |
В качестве примера выполним статистическую обработку серии чисел: 1,3,5,7.
Набираем в Калькуляторе число «1»;
Открываем окно Статистика кнопкойSta ;
Отправляем его в окно Статистика кнопкой Dat;
Набираем «5»;
Отправляем Dat;
Набираем Dat;
Отправляем Dat.
Теперь вся серия чисел введена и можно приступать к ее статистической обработке. Щелкнув на кнопке Ave, получите среднее значение серии 4. Щелкнув на кнопке Sum, получите сумму чисел серии 16.
В окне «Статистика» есть еще четыре кнопки, функции которых описаны в следующей таблице:
Рассмотрим еще один пример проведения статистических расчетов. Выполните следующие действия:
Выберите опцию Инженерный в меню калькулятора Вид;
Введите первое число 12,56;
Нажмите кнопку Sta . На экране появится окно «Статистика»;
Нажмите кнопку Dat ;
Введите второе число 12,89 и нажмите кнопку Dat ;
Введите третье число 12,33 и нажмите кнопку Dat ;
Нажмите кнопку Sta , вы перейдете в окно «Статистика» и можете просмотреть введенные числа. Если числа не помещаются на экране, появляются полосы прокрутки для их просмотра.
Нажмите кнопку Ret для перехода в окно калькулятора;
Нажмите кнопку Ave для вычисления среднего значения. Результат – 12,593333.
Нажмите кнопку Sum для вычисления среднего значения. Результат – 37,78.
Нажмите кнопку s для вычисления несмещенного стандартного отклонения. Результат – 0,28148.
Типы данных. Кнопки с красными обозначениями на правом краю калькулятора предназначены для работы с целыми числами в различных системах счисления.
Программа позволяет работать с двоичными (Bin ), восьмеричными (Oct ), десятеричными (De c) и шестнадцатеричными (Hex ) числами, переводить числа из одной системы в другую, а также выполнять логические и другие целочисленные операции над числами. В следующей таблице приводятся названия флажков и клавиш для перехода к этим системам:
|
Название флажка |
Система счисления |
Пример представления числа 8184 |
|
|
Шестнадцатеричная | |||
|
Десятичная | |||
|
Восьмеричная | |||
|
Двоичная |
Получение справки
Чтобы разобраться с любой кнопкой (любым элементом панели) или любой функцией программы Калькулятор , щелкните на этом элементе правой кнопкой мыши. Перед вами появится всплывающая подсказка «Что это такое?». Щелкните на ней левой кнопкой и получите ясную и понятную справку.
Задания
1. Способы загрузки программы Калькулятор (укажите не менее двух).
2. Вычислить на обычном калькуляторе:
б) 14,5/186+164
г) -125,24/0,05
Вычислить на инженерном калькуляторе:
а) sin a*cos b*sin c, где а=1,675, b=2,842 и с=654,56
б) Даны числа: 3,56; 6,85; 4,21; 5,78; 4,87; 6,24. Определить их сумму, среднее арифметическое и стандартное среднеквадратичное отклонение.
Вопросы для самопроверки:
1. Назначение кнопок калькулятора MC , MR , MS , M +
2. Как извлекают квадратный корень от заданного числа?
3. Как найти заданный процент числа, набранного на индикаторе?
Чем отличаются кнопки СЕ и С?
Назначение кнопок Backspase?
Как превратить обычный калькулятор в инженерный?
Назначение кнопок с флажками « Inv » и « Hyp »?
Как использовать кнопки Ave , Dat , Sta , Sum , s ?
Назначение кнопок Hex , Oct , Bin , Dec ?
Как перевести число из десятичной системы в двоичную, восьмеричную?
Что бы облегчить свои математический расчеты, люди придумали калькуляторы. Пожалуй данным прибором сегодня пользуются практически все. Однако не смотря на то, что он является очень популярным и доступным не всем известны все его функции. Расскажем для начала, что подразумевается под этим понятием.
Это специальное устройство, которое выполняет действия над числами. Раньше, когда прогресс микропроцессорной и вычислительной техники не был таким явным, как сейчас, люди пользовались ручными устройствами или приспособлениями (различные счёты, логарифмические линейки, таблицы логарифмов). Сейчас, в зависимости от сферы использования, калькуляторы делятся на несколько типов:
- Бухгалтерские
- Инженерные
- Простые
- Финансовые
Также, сейчас существует большое количество калькуляторов, которые вычисляют сложные расчеты с помощью вшитой в него программы (программированный калькулятор). Данные виды калькуляторов используются только в узкой сфере деятельности, например, в медицине. В виде типичных калькуляторов в данной сфере вряд ли где-нибудь вы сможете увидеть, однако в виде специализированных программ установленный на компьютере вы можете встретить.
Понятно, что перед тем, как пользоваться калькулятором, а особенно инженерным, нужно обратить внимание на его строение. Как и у всех калькуляторов, инженерный имеет множество кнопок и жидкокристаллический экран. Все это находится в одном корпусе.
Основные приемы работы на инженерном калькуляторе
Понятно, что инженерный калькулятор отличается от обычного, большей функциональностью. Обратите внимание на клавиатуру, здесь вы найдете неизвестные для себя кнопки, благодаря которым, вы можете считать сложные математические выражения. Назревает вопрос: как пользоваться инженерным калькулятором? На первый взгляд, это сложно, но если разобраться в предназначении клавиш, это совсем не так.
- Кнопки «on» и «off» - не должны быть сложными в понимании (соответственно включении/выключение устройства). Следует отметить, что вы должны обращать внимание на написания над кнопками, ведь одна и та же кнопка можете выполнять несколько действий.
- Кнопка «2ndF» - включение второй дополнительной функции. «DRG» - отвечает за выбор угловых единиц, таких, как: радианы, градусы, грады.
- Часто у пользователей данных калькуляторов возникают проблемы с пониманием функций клавиш «М», или «М+», «М-». Данная клавиша, имеет предназначение памяти («memory»). Нажатие на неё активирует память калькулятора, так вы можете сохранить свой промежуточный результат.
- Инициалы + или -, обозначают добавление или отнимание чисел, от вашего промежуточного результата. Клавиши «С» и «СЕ», имеют функцию сброса ваших результатов (в случае с «СЕ» - это сброс последних ваших результатов).
Перед тем, как пользоваться калькулятором, обратите внимание на то, что вы можете считать логарифмические («ln», «log»), тригонометрические («sin», «cos», «tan»), гиперболические («hyp») функции. Понятно, что существуют и всем известные клавиши:
- Квадратного корня v
- Сложения
- Вычитания
- Деления
- Умножения
Набор сложных вычислений
Возникает вопрос: как пользоваться инженерным калькулятором во время набора сложных вычислений? Что бы производить подобные вычисления, сначала определите, насколько они сложны. Если вам нужно посчитать сложное уравнение, не бойтесь это сделать. Если целиком, то есть все функции вы можете ввести (скобки, также существуют в инженерном калькуляторе), то это очень хорошо. Калькулятор в считаные секунды выдаст вам результат. Если вам нужно сначала произвести некоторые переводы, вы также это можете сделать. Главное, постарайтесь разобраться с обозначением клавиш и их действиями. Не забывайте, что инженерные калькуляторы могут полностью также само, как и вы выполнять действия. Вводите точно и полностью свое уравнение (даже квадратные корни в скобках, тоже будут посчитаны). Как уже было сказано, что одна и та же клавиша в сочетании с другой или при нажатии несколько раз, может осуществлять несколько функций. Не забывайте про это и пользуйтесь данными возможностями.
Не имея при себе инженерного калькулятора, зайдите в интернет и вы найдете большое количество онлайн калькуляторов с такими же функциями, как и настоящий. Здесь вы сможете освоить все его функции и будете даже получать историю ваших вычислений. Правильно пользуясь инженерным калькулятором, не имеет разницы, онлайн или обычным, вы будете выполнять сложные математические выражения, не теряя при этом много времени и собственных сил. Главное усвоить принцип его действия!
Калькулятор: обзор
Данная программа предназначена для выполнения тех же действий, что и обычный калькулятор. Она выполняет основные арифметические действия, такие как сложение и вычитание, а также функции инженерного калькулятора, такие как нахождение логарифмов и факториалов.
Вид калькулятора в Windows 7 и Windows XP
Запуск программы "Калькулятор"
Для запуска программы "Калькулятор" нужно открыть меню «Пуск» . Далее перейдите по вкладке «Все программы» . Теперь поднимайте курсор мыши до пункта «Стандартные» . Переместите курсор вправо, чтобы появилась вкладка «Калькулятор» . Запустите его (нажать Enter ).
Так же программу можно запустить командой "calc".

Примечание
Первые два пункта ("Пуск" и "Выполнить" ) можно запустить горячей клавишой Win + R
Выполнение простых вычислений
Ввод числа
Ввод числа осуществляется нажатием клавиш или нажатием мышкой на кнопки калькулятора. Если произошла ошибка и последняя цифра оказалась не той, которая нужна, можно её удалить. Для этого используется кнопка / (первая кнопка в Windows XP, вторая кнопка в Windows 7) или одноимённая клавиша на клавиатуре.
Можно убрать всё число, нажав кнопку / или клавишу Delete.
Арифметические операции
У калькулятора имеется четыре арифметических операции:
+ (сложение), - (вычитание), * (умножение) и / (деление).
Их можно нажимать на клавиатуре или мышкой
Вычисления
Простые вычисления производятся за 4 шага:
1. Ввод первого числа
2. Ввод операции.
3. Ввод второго числа.
4. Нажатие кнопки / или клавиши = или клавиши Enter.
После этого можно увидеть результат. Например, вычислим значение выражения «2 умножить на 2». Для этого нажмем последовательно кнопки: 2*2=
На экране калькулятора появилось 4.
Для набора отрицательных чисел нужно набрать сначала число без минуса, а затем нажать кнопку или клавишу F9. Если нажать ещѐ раз, минус исчезнет.
Примечание
Чтобы получить возможность ввода цифр и операторов с цифровой клавиатуры, нажмите клавишу NUM LOCK
.
Копирование чисел
Часто требуется взять число из какого-нибудь документа, например, из электронной таблицы, и произвести с ним расчѐты. В любом текстовом редакторе или процессоре с частью текста это делается просто. С калькулятором можно поступать аналогично. Для этого в Калькуляторе есть команда «вставить»
«Правка»
Ctrl+V
.
Также бывает нужно скопировать вычисленные результаты в другой документ. Для этого в Калькуляторе есть команда «копировать»
. Команду можно вызвать, либо выбрав соответствующий пункт меню «Правка»
, либо нажав сочетание клавиш Ctrl+С
.
Полезные возможности
Иногда число бывает такое длинное, что невозможно понять, что это за число. Например, сколько нулей в этом числе: 1000000000000? Для решения этой задачи число разбивают на группы по три цифры. В Калькуляторе это делается в меню «Вид» командой «Количество цифр в группе».
Ещё один пример. Наберем 123+7 и тут понимаем, что хотели умножить. Последнюю операцию отменить уже нельзя, второе число уже есть. Единственный способ – все отменить и набрать всё снова. Для этого нужно нажать кнопку / или клавишу ESC.
Проценты
Одно из самых распространённых действий в бухгалтерии это вычисление процентов и операции с ними. В Калькуляторе для этой операции отведена отдельная кнопка. Проценты не всегда бывают сами по себе, часто с ними нужно что-то делать. Поэтому вычисления процента и арифметической операции совмещены. Кроме того, необходимо понять, где заканчивается одно число и начинается второе. Поскольку проценты записываются после числа, для того чтобы узнать от 888 50%, записывать нужно 8 8 8 5 0 %. Но тогда не понятно какие числа записаны: 8885 0 или 88 850 или как-то ещё. Чтобы чётко отделить одно число от другого необходимо между ними нажать любую арифметическую операцию. Тогда, после нажатия процента, вычистится процент от числа. А за одним можно выполнить и набранную операцию, нажав =. Итак, последовательность работы с процентами:
1. Пишем число, от которого нужно посчитать процент.
2. Нажимает кнопку операции. Какая это будет операция, зависит от того, что нужно сделать. Например, если нужно уменьшить число на несколько процентов, то операция «минус».
3. Пишем величину процента – второе число.
4. Нажимаем кнопку %. На экране появляется процент от заданного числа.
5. Нажимаем =. Операция выполняется.
Пример.
Увеличим 888 на 50%.
Нажимаем: 888+50% получилось 444.
Дополнительные возможности
Есть ещё две полезных кнопки на Калькуляторе это / и / .
Если нужно поделить 1 на какое-то число, то удобнее всего набрать это число и нажать 1/x.
А sqrt вычисляет то число, которое, будучи умноженное само на себя даст исходное – извлечение квадратного корня.
Работа с памятью
Для вычисления некоторых выражений нужно запоминать промежуточные результаты. Например, при вычислении выражения 12*98-34*65 нужно запомнить результат вычисления 12*98, потом вычислить 34*65, а затем вычесть второе и число из первого. Но где запоминать результат?
Конечно, можно копировать число с помощью CTRL+C, и где-то его записывать, но есть способ проще. В калькуляторе для этого есть одна ячейка памяти. Это место, куда можно запомнить одно число, но этого достаточно для вычисления очень многих выражений. В дальнейшем не будем называть «ячейка памяти», будем говорить «память».
Итак, Калькулятор может помнить 3 числа: последнее набранное, число на экране и число в памяти.
Для работы с памятью есть следующие операции:
Чтобы занести число с экрана в память, нажимаем кнопку / .
Чтобы скопировать число из памяти на экран, нажимаем кнопку / .
Чтобы очистить память (записать туда 0), нажмите кнопку / . По-другому число из памяти не убрать, кнопки и не помогут.
Чтобы сложить отображаемое число с числом, хранящимся в памяти, нажмите кнопку / . Результат будет находиться в памяти.
Примечание
После сохранения числа над кнопками памяти на панели калькулятора появится индикатор M. Каждое новое число, занесенное в память, заменяет предыдущее.
Клавиши на клавиатуре, эквивалентные кнопкам калькулятора
| Кнопка | Клавиша | Кнопка | Клавиша |
| % | % | +/- | F9 |
| - | - | + | + |
| * | * | / | / |
| , | . или, | 0-9 | 0-9 |
| M+ | CTRL+P | MC | CTRL+L |
| MR | CTRL+R | MS | CTRL+M |
| = | ENTER или = | Backspace | BACKSPACE |
| C | ESC | CE | DELETE |
| 1/x | R | sqrt √ | @ |
Инженерный режим
Для того, чтобы перевести «Калькулятор» в Инженерный режим нужно зайти в меню Вид и выбрать Инженерный или нажать горячую клавишу Alt + 2 . В дополнение к обычному режиму доступны:
- тригонометрические и гиперболические (флажок «Hyp») функции, натуральный и десятичный логарифмы, возведение в степень (для квадратов и кубов выделены отдельные кнопки). Обратные функции (извлечение корня для возведения в степень) доступны через флажок «Inv» (сбрасывается автоматически).
- перевод долей градуса в минуты и секунды (обратно через флажок «Inv»), вычисление факториалов (для нецелого аргумента вместо факториала вычисляется гамма-функция Γ(x+1)).
- группировка операций (кнопки со скобками, есть индикатор уровня вложенности), переключение режимов отображения (фиксированная/плавающая точка).
- вычисление остатка от деления
- побитовые операции: AND, OR, NOT, XOR. Перед вычислением дробная часть отбрасывается.
- сдвиг влево (сдвиг вправо через флажок «Inv»)
В программе «Калькулятор» есть ещё два режима: Программист (Alt + 3 ) и Статистика (Alt + 4 ).