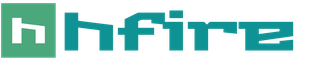К чему проливать воду примета. Народные суеверия и приметы о воде
Современные пользователи предпочитают выделяться из толпы - в социальных сетях и наедине с собой. Например, многие стараются настроить операционную систему так, чтобы она выглядела уникально. Графический интерфейс в Windows легко поддается корректировкам, что позволяет справиться с поставленной задачей без особых затруднений. Весьма часто юзеры меняют стандартные иконки рабочего стола на новые и оригинальные. Этот прием позволяет придать ОС новую "внешность". Как изменить значок папки? Разобраться с этим вопросом мы постараемся далее. Рассмотрим самые распространенные способы решения поставленной задачи. На самом деле все намного проще, чем кажется. И даже начинающий пользователь ПК сможет быстро освоить предложенные вниманию инструкции.
Размер ярлыков
Задумываясь над тем, человек иногда интересуется корректировкой размеров ярлыков. Этот прием позволяет уменьшать или увеличивать папки и файлы внешне. Реальный "вес" документов при этом остается неизменным.
Как изменить значок папки Windows? Чтобы скорректировать размер файла, можно:
- Нажать ПКМ по свободной области рабочего стола и навести курсор на строчку "Вид". Выбрать подходящий размер ярлыков. Например, "Мелкие значки".
- Зайти в раздел "Персонализация" на компьютере и изменить разрешение экрана. После сохранения изменений все элементы ОС будут изменены.
Лучше пользоваться первым приемом. Он влияет только на графику ярлыков рабочего стола и никак не сказывается на разрешении экрана операционной системы.
Стандартное изменение
Как изменить значок папки? Все чаще пользователей интересует не размер ярлыка, а его внешний вид. При желании юзеры могут присвоить документу уникальный вид. Например, при помощи стандартных значков Windows.

Чтобы поменять визуальное исполнение документа на рабочем столе, потребуется выполнить следующие действия:
- Выделить ярлык документа, вид которого хочется изменить.
- Нажать ПКМ.
- Щелкнуть по строчке "Свойства".
- Открыть вкладку "Настройка".
- Нажать на кнопку "Сменить значок" в разделе "Значки папок".
- Выбрать картинку, которую хочется видеть в качестве иконки.
- Кликнуть по "Ок".
После сохранения изменений пользователь увидит измененную иконку файла или папки. Быстро, просто и очень удобно!
Из картинки
Как изменить значок папки? Следующий прием встречается не слишком часто. Он подразумевает изменение ярлыка файла на графический документ на ПК.
Действовать в этом случае предлагается так:
- Повторить первые 4 шага из предыдущего руководства.
- Нажать на "Изменить картинку".
- Указать графический файл, который хочется вставить в ярлык.
- Подтвердить операцию.
В этом случае сама иконка папки будет неизменной. Зато графический документ, отображаемый на ней как "лист в папке", будет скорректирован.

Загрузка новых данных
Как изменить значок папки в Windows 7 и не только? Можно справиться с этой задачей иначе. Дело все в том, что пользователи способны загружать на жесткий диск уникальные иконки и ярлыки. Они придают системе уникальный вид.
Чтобы поставить уникальный значок документа Windows, потребуется:
- Отыскать в Сети набор ярлыков для своей операционной системы.
- Скачать соответствующий архив на компьютер.
- Повторить 5 шагов из второго руководства.
- Нажать на кнопку "Обзор" и отыскать заранее распакованный архив ярлыков. Речь идет о файлах, которые загружались на жесткий диск ранее.
- Выделить подходящую иконку и щелкнуть по кнопке "Ок".
На этом все. Подобный вариант развития событий мало чем отличается от первого руководства. В первом случае предлагается выбирать изображение файла из стандартных ярлыков. Во втором - из уникальных.
Стили ОС
Windows на сегодняшний день можно как купить, так и найти в свободном доступе. Есть еще один вариант изменения стиля ярлыков рабочего стола операционной системы. О чем идет речь?

Об изменении стиля ОС. Как изменить значок папки в Windows 10 или в любой другой версии ОС? Можно изменить тему, установленную на компьютере. Зачастую вместе с ней меняются иконки рабочего стола.
Инструкция по воплощению задумки в жизнь будет выглядеть приблизительно так:
- Открыть "Персонализацию" на компьютере.
- Выбрать раздел "Темы".
- Щелкнуть по "Найти темы в Интернете".
- Выбрать подходящее оформление ОС и нажать на "Скачать и установить". Можно заранее подготовить тему Windows и применить ее. Тогда в разделе "Персонализация" достаточно кликнуть по "Сохранить тему".
Можно посмотреть на результат. Если выбранная тема Windows включает в себя изменение ярлыков, они будут заметны сразу. Желательно вручную поменять картинки иконок рабочего стола, если это не было сделано автоматически.
Программы в помощь
Задумываясь над тем, как изменить значок папки, некоторые пользователи решают воспользоваться специализированными приложениями. С их помощью можно быстро скачать и установить ярлыки для файлов с уникальным видом. Основная масса утилит бесплатна и находится в свободном доступе.
Обычно данным приемом пользуются, руководствуясь следующими указаниями:
- Установить специализированную программу для создания и изменения ярлыков.
- Запустить соответствующее приложение.
- Создать или отыскать в архиве желаемые иконки.
- Нажать на кнопку, отвечающую за загрузку ярлыков.
В некоторых случаях картинки файлов и папок меняются автоматически. Иногда приходится корректировать их вручную при помощи второй инструкции.

При наличии желания изменить значок папки пользователям рекомендуется обратить внимание на программы:
- "ИрфанВью".
- Avelcon 2.
- IconPackager.
- Restorator.
Первые два приложения позволяют юзерам самостоятельно создавать иконки для операционной системы.
Ярлыки на рабочем столе используются для быстрого запуска установленных приложений. Обычно изображение установлено по умолчанию, но пользователь может самостоятельно изменить внешний вид значков: иконку, размер, убрать стрелочку и другое.
Ярлыки на рабочем столе: что собой представляют и зачем нужны
Ярлыки предоставляют быстрый доступ к файлам. Если удалить ярлык, то для запуска утилиты придётся искать место расположения файла, а это займёт больше времени.
Стоит сказать, что ярлык не является самой программой, он просто указывает к ней путь. И если удалить иконку, то утилита останется в системе.
Как можно изменить иконки ярлыков
Если вас не устраивают стандартные иконки ярлыков, то их можно изменить.
Как уменьшить или увеличить размеры ярлыка
При разном разрешении экрана один и тот же размер значков будет выглядеть по-разному. Для изменения масштаба есть два способа.
Первый - через параметры рабочего стола:
При этом способе значки могут автоматически выровняться по сетке и их придётся сортировать заново.
Второй способ - зажать клавишу Ctrl и покрутить колёсико мышки вверх или вниз, значки будут увеличиваться или уменьшаться соответственно.
Как убрать с ярлыка стрелку
По умолчанию каждый ярлык помечен небольшой стрелкой, чтобы пользователю было понятно, что это именно ярлык. Но не всем нравится такой внешний вид значков. Быстрых решений для проблемы разработчики операционной системы не предусмотрели, и исправить её можно, внеся изменения в регистр или используя специальную программу.
Более простым и безопасным способом является программное решение. Самой популярной утилитой является Aero Tweak. У неё простой интерфейс, она не требует установки и, кроме смены вида ярлыков, имеет ещё несколько полезных функций.
 Программа Aero Tweak может настроить и другие параметры отображения, кроме стрелок на ярлыках
Программа Aero Tweak может настроить и другие параметры отображения, кроме стрелок на ярлыках
Открываем программу и переходим на пункт «Windows Explorer», ставим галочку напротив «Не показывать стрелки на ярлыках». После перезагрузки компьютера они исчезнут.
Если возможности скачать утилиту нет, то можно решить проблему через регистр:

Важно сделать всё точно по инструкции и переименовать именно файл «IsShortcut». Реестр отвечает за работу всей системы, и при ошибке компьютер может работать некорректно.
Видео: как убрать стрелку с ярлыка при помощи программы Aero Tweak
Как поменять внешний вид ярлыков
Вы можете полностью изменить внешний вид ярлыка:

В интернете можно скачать отдельные пакеты, где выбор намного шире. Чтобы увидеть в окне скачанные значки, нужно нажать «Обзор» и указать путь к пакету.
Как изменить системные значки
Системные ярлыки изменяются немного сложнее:

Системные значки могут измениться вместе с темой оформления рабочего стола.
Как удалить щитки с ярлыков
Если стрелочками снабжаются все ярлыки, то щитки указывают, что программа может вносить изменения в систему и работает с правами администратора. Если убрать щиток, компьютер будет считать запускаемую утилиту простым приложением. Для безопасности компьютера неопытным пользователям рекомендуется не подвергать компьютер опасности и оставить щитки на своих местах.
Если же вы всё-таки хотите убрать щитки, то для этого нужно:

Щитки исчезнут. Чтобы вернуть их обратно, проделываем те же действия, только ползунок возвращаем на середину.
Как удалить и скрыть ярлыки
Если вам нужно на время скрыть ярлыки, то:

Все иконки пропадут с экрана. Стоит отметить, что скроются все файлы, которые находились на рабочем столе: документы, папки, изображения. Чтобы вернуть всё на место, нужно поставить галочку «Показывать ярлыки рабочего стола».
Для удаления выделяем значок (или несколько) и нажимаем Delete. Или просто перетаскиваем файлы в корзину.
Как восстановить удалённые ярлыки
Если вы сами случайно удалили ярлык, то его легко восстановить, зайдя в корзину. Или же можно создать новый:

Если ярлыки пропадают без вашего участия, то причина может быть в следующем. Средство обслуживания системы каждую неделю проверяет ваш компьютер (если такая функция не отключена) и при наличии более четырёх повреждённых ярлыков - удаляет их.
Повреждённым считается ярлык, который никуда не ведёт. Например, после удаления программы осталась её иконка. Но система может посчитать повреждённым ярлык съёмного накопителя, который не подключён или находится в недоступном месте на момент проверки.
Что можно сделать:
- переместить все ярлыки в отдельную папку, средство обслуживания проверяет только рабочий стол;
- отключить средство обслуживания.
Второй способ может повлиять на работу системы, поэтому предпочтительнее просто переместить ярлыки в отдельную папку.
Если вы всё же хотите отключить средство обслуживания, то сделать это можно следующим образом:

Если иконки всё равно не перестают пропадать, то дело, скорее всего, в вирусах. Поставьте хорошую защиту и просканируйте компьютер.
Редактирование внешнего вида ярлыков - это дело личного вкуса и в целом никакой опасности для работы системы не несёт. Но если вы скачиваете дополнительное ПО для настроек, то загружайте его только с проверенного источника и обязательно проверяйте на вирусы.
Помимо фона рабочего стола, заставок и цветовых стилей окон, пользователи Windows 7 имеют возможность менять стандартные значки папок и ярлыков программ на любые другие. Разнообразить оформление рабочей среды можно как иконками из системных библиотек, так и из сторонних источников. Различные коллекции красивых миниатюр доступны для бесплатной загрузки на многих веб-ресурсах.
Устанавливаем значки из коллекции Windows 7
Итак, вы хотите сменить стандартное изображение папки на что-то более оригинальное. Где брать значки? Самое простое и быстрое решение – найти их в системе.
Смена значка
- Откройте свойства папки.

- Перейдите во вкладку “Настройка” и щелкните кнопку “Сменить значок”.

- Укажите место поиска иконки. По умолчанию это системная библиотека Shell32.dll, но вы можете выбрать и другой источник. Кликните подходящее изображение и нажмите ОК.

Теперь папка выглядит так.

Библиотека Shell32.dll в качестве источника значков для папок – не всегда самый удачный выбор. Иконки в ней не особенно красивые и их не слишком много. Прочие изображения можно найти в библиотеках Aclui.dll, Ddores.dll, Moricons.dll и многих других.
Для удобства просмотра иконок на компьютере предлагаем использовать бесплатную утилитку Icon Viewer : она показывает все значки, которые хранятся в разных файлах выбранной папки. Так, в одном только каталоге C:Windowssystem32 этих изображений несколько сотен.

Кликнув понравившуюся иконку, внизу окна вы увидите, в каком файле она содержится.
Смена изображения
- Чтобы изменить изображение папки, оставив стандартную иконку, на этой же вкладке, в разделе “Изображение папок” кликните “Выбрать файл”.

- Выберите любую картинку подходящего формата и нажмите “Открыть”.

Наша папка приняла такой вид. Выбранная в качестве изображения картинка внутрь папки не перемещается.

Установка значков папок и ярлыков рабочего стола из сторонних источников
Коллекции иконок для папок и рабочего стола предлагают многие веб-ресурсы дизайнерской тематики. Это обычно набор изображений в формате ico и реже – файлы динамических библиотек, поддерживаемых Windows 7.
Смена значка папки
Для смены стандартного значка папки на один из новых нужно проделать то же, что мы рассмотрели выше: открыть свойства папки, щелкнуть кнопку “Сменить значок”, указать место, куда вы распаковали коллекцию иконок, и выбрать одну их них.

Windows 7 поддерживает форматы файлов ico, icl, dll и exe (последние тоже могут содержать в себе изображения, которые допустимо использовать в качестве иконок и ярлыков).
Смена ярлыков рабочего стола
Ярлык программы на рабочем столе – это графическая миниатюра, которая устанавливается на компьютер во время инсталляции этой программы. Физически изображение ярлыка хранится в исполняемом (exe) файле приложения и, как и в случае с папками, его можно сменить на другое.
- Откройте свойства ярлыка приложения и перейдите на вкладку “Ярлык”. Кликните кнопку “Сменить значок”.

- Укажите путь к папке с нужным изображением (как и в ранее рассмотренном примере, мы можем использовать файлы форматов ico, icl, dll и exe). Выберите значок и нажмите “Открыть”.

- Подтвердите выбор нажатием OK.

После этого ярлык нашей “подопытной” программы Total Commander принял обновленный вид.

Этим же способом можно поменять любые иконки рабочего стола, за исключением системных.
Изменение системных иконок на рабочем столе
Чтобы сменить внешний вид значков “Компьютер”, “Корзина”, “Сеть” и корневого каталога учетной записи пользователя, нужно войти в панель персонализации (но учтите, что компонент “Персонализация” отсутствует в стартовой и домашней базовой редакциях Windows 7).
Для этого:
- правым кликом мыши откройте свойства рабочего стола и щелкните пункт “Персонализация”;

- в левой стороне окна панели щелкните по пункту меню “Изменение значков рабочего стола”;

Чтобы сделать начинку Windows 7 более оригинальной, вы можете изменить не только тему и оформление, но и значки стандартных папок, корзины, пуска и файлов. Самый простой способ - воспользоваться возможностями самой системы, но при желании можно установить программы и уникальные значки из интернета.
Как изменить иконку пуск на Windows 7?
Ради разнообразия иногда хочется поменять иконку пуска в виндовс, потому что видеть стандартное изображение изо дня в день скучно. Как это сделать для семерки?Для изменения кнопки пуска используйте программу Windows 7 Start Button Changer. Ее можно скачать в бесплатном доступе.
Самый простой вариант
Если вы скачали на компьютер программку, то достаточно ее запустить. Но обязательно сделайте это от имени администратора. А дальше достаточно будет выбрать понравившуюся иконку, заменить ее и наслаждаться новой кнопочкой.Если у вас всё сработало, на этом можно остановиться. Однако иногда возникают сложности, поэтому потребуется немного больше шагов и работа с файлом под названием explorer.exe.
Вариант с изменением файла explorer.exe
Зайдите в системный диск С. Найдите папку Windows, откройте ее и отыщите там нужный нам файл. Он так и будет называться - explorer.exe.Кликаем мышкой (ее правой кнопкой), чтобы выпал список с пунктами. Там выбираем «Свойства».

Открываем пункт «Свойства», там появятся вкладки. Нам нужна «Безопасность». В окошке появится перечень пользователей. Выбираем группу с названием «Администраторы» и кликаем по кнопке «Изменить».

В следующем окне в разрешениях для группы нужно поставить галочки вертикального столбца «Разрешить» напротив всех пунктов в окошке. Не забудьте применить изменения и согласиться на новые разрешения.

Теперь возвращаемся к вкладке «Безопасность», нам нужно дополнительно установить разрешения для изменений. Кнопка так и называется «Дополнительно» и изменение этого параметра включит особенные разрешения для группы Администратора.

В открывшейся вкладке выделяем строку «Администраторы» одним кликом мышки. Нажимаем на функцию изменения разрешений.
Если вы всё правильно сделали, в столбце «Разрешение» напротив группы «Администраторы» у вас будут отмечены права «Полный доступ». В обычном режиме по умолчанию права отображаются на уровне «Чтение и выполнение».
В появившемся окне вам нужно будет изменить детали разрешения и для этого нужно нажать на кнопку «Изменить». Следующее окно будет называться «Элемент разрешения». В столбце «Разрешить» отметьте галочками все пункты. Соглашаемся с изменениями.

Обратите внимание, что вкладка «Владелец» должна отображать имя вашей учетной записи или имя Администратора.
Теперь у нас есть все права для того, чтобы делать изменения на системном уровне. Запускаем Windows 7 Start Button Changer, предварительно скачайте и установите ее. Кликаем по иконке правой кнопкой мышки и осуществляем запуск от имени администратора.

Там нужно выбрать пункт под названием «Change Start Button». Нам понадобится папка «Sample Orbs». Это специальный архив с набором кнопок. Выбираем, какая больше нравится, кликаем «Открыть».

Чтобы отменить изменения, достаточно нажать на кнопку под названием «Restore Original Explorer Backup» и иконка пуска вернется в свой первоначальный вид.
Как изменить иконку файла в Windows 7?
Для тех, кто хочет изменить персональную настройку компьютера под себя и сделать иконки файлов другими, эта пошаговая инструкция - самая точная.Проделав все шаги, вы теперь всегда сможете менять иконки по своему усмотрению. Причем, вам не потребуются сторонние приложения или дополнительные программы, как в случае с заменой иконки пуска, здесь можно обойтись стандартными средствами семерки.
Сами иконки можно скачать из интернета или даже заказать у дизайнера, если хочется по-настоящему что-то уникальное.


Не забудьте после внесенных изменений сохранить данные, нажав «Применить» и «Ок».
Как изменить иконки для папок в Windows 7
Изменение значка папки позволит вам уникализировать ее, выделив из общего ряда. Шаги достаточно простые, поэтому, даже если вы - новичок, с легкостью разберетесь с процедурой.

Если по каким-то причинам вам не понравился результат, то вернуть всё можно, открыв тот же путь: Свойства - Настройка - Изменить значок. На последней вкладке есть функция «Восстановить умолчания». Нажав на неё, вы восстановите значки, которые присутствуют в системе по умолчанию.
Установка икон с помощью IconPackager
Есть ещё один способ, позволяющий изменить пиктограммы папок на любые другие. Для этого можно использовать удобную утилиту IconPackager.
Если в вашей коллекции не нашлось значков для определенных типов файлов или программ, пиктограммы этих объектов останутся прежними - без изменений.
Бывает, что нужно вернуть значки обратно. В этом случае в той же программе кликните по «Windows Default Icons By: Microsoft» в нижней части экрана из доступных иконок и примените правило, нажав на «Apply icon package».
Другие программы для изменения значков
Чтобы установить иконки, не всегда хватает инструментов, предложенных выше. Например, вам понравилась иконка, а она представлена только в расширении PNG, в то время как для установления новых пиктограмм требуется расширение ICO. В таком случае пригодятся две программы:- AveIcon 2 – небольшая программка, которая может конвертировать файлы иконок из PNG и ICO.
- IrfanView – утилита, которая пригодится, если вам нужно конвертировать всю коллекцию пиктограмм сразу.
Как поменять иконку корзины в Windows 7?
Для того чтобы изменить значок корзины, требуются другие операции. Зайти через «Свойства» не получится.
Видео по замене стандартных пиктогромм в семерке
Посмотрите наглядную видео-инструкцию, как изменить стандартные иконки на свои собственные:Таким образом, желая изменить иконки папок, файлов и других объектов в Windows 7, вы можете использовать возможности самой операционной системы. Пиктограммы достаточно скачать из интернета отдельными значками или целой коллекцией. Установка иконок займет всего несколько минут, даже если вы используете сторонние программы.
Сейчас я вам покажу, как поменять значок у папки Windows на другой. Иконки у папок можно легко изменять на те, которые вам нужно, просто следует освоить несколько простых правил. Сложные случаи особого характера я тут не рассматриваю, зато вы найдёте ответ на очень распространённый в интернете вопрос по поводу изменения иконки папки.
Можно ли сменить значок у папки?
Давайте сначала посмотрим, в чём разница между папками и файлами. С технической точки зрения папка в Windows — это контейнер, который может содержать как файлы, так и другие папки. Поскольку папка это не файл, то по сути все папки одинаковы и отличаются только своим содержимым. А раз так, то и совершенно незачем присваивать им разные иконки. Именно по этой причине по умолчанию значки всех папок одинаковы в пределах конкретной операционной системы.
Например, в Windows 7 все папки выглядят одинаково, а в Windows 10 — тоже одинаково, но их вид может отличаться от вида папок в Windows 7. В операционной системе Android все папки также имеют одинаковые значки. Это сделано специально, чтобы вы всегда могли видеть, что перед вами папка, а не файл.
И всё же некоторые папки в системе выглядят иначе, чем остальные. К примеру, папки "Компьютер", "Мои рисунки" или "Панель управления" имеют значки, отличные от стандартных. Это и навело пользователей на мысль, что было бы неплохо поменять значки у собственных папок, которые они создают, на свои иконки. Ну или хотя бы изменить стандартную иконку на что-то другое.
На самом деле, изменить значок у папки можно очень легко и быстро. Сейчас я покажу вам, как это делается. Прочитайте внимательно до конца, а потом посмотрите видеоролик, где всё это показано на примере.
Меняем иконку папки на другую
Данная статья на сайт размещена с целью решить этот вопрос раз и навсегда. Дело в том, что , то есть тех, которые вы сами и создали, очень распространённая задача. А моя практика показывает, что проще один раз хорошо всё объяснить, чем выслушивать один и тот же вопрос много раз. Очень много раз...
Теперь посмотрим на примере, как у папки изменить значок. Это очень просто. Прежде всего нужно вызвать контекстное меню для этой папки, то есть щёлкнуть по значку папки ПРАВОЙ кнопкой мышки, после чего выьрать "Свойства" (самый нижний пункт), а потом... Проще показать, чем описывать. Увеличьте картинку и посмотрите.
Цифрами на рисунке показана последовательность операций, которые нужно выполнить для изменения значка у выбранной папки. Просто сделайте так, как показано на картинке, и всё будет в порядке.
Также стоит иметь ввиду, что установленный у папки значок не обязан сохраняться при переносе папки на другой компьютер. Дело в том, что значок, установленный для папки вами или какой-то программой (бывает и такое) НЕ хранится в самой папке. В папке при смене значка системой создаётся специальный скрытый файл desktop.ini, в котором указывается путь в иконке этой папки в одном из файлов Windows. Так что при переносе папки на другой компьютер там может НЕ БЫТЬ таких значков или они есть, но выглядят иначе. В таком случае значок у папки снова станет стандартным.
Тут была важная часть статьи, но без JavaScript её не видно!
Как изменить значок у файла?
Аналогичным способом — никак. Дело в том, что в отличие от папок, файлы могут иметь собственное значки. Впрочем чтобы точно ответить на вопрос о смене значка у файла, нужно поделить все файлы на две большие группы.
- Файлы данных (текст, фильмы, звук, картинки и прочие);
- Исполняемые файлы, то есть программы;
Файлы первой группы НЕ имеют собственных значков. В пределах одного компьютера таким файлам присваивается значок той программы, при помощи которой эти файлы открываются. Так что только изменив программу, при помощи которой вы хотите открывать файлы данного типа у себя на компьютере, вы таким образом измените значок У ВСЕХ файлов данного типа. Проще говоря, оставьте значки этих файлов в покое.
Что же касается программ (в Windows это файлы с расширением *.exe; в Проводнике имеют тип "приложение"), то у каждого такого файла есть собственный значок, который находится внутри файла программы. Изменить его можно, если внутри файла есть другие значки, либо можно указать значок из системной библиотеки или другого исполняемого файла.
На практике значки исполняемых файлов никогда не меняют, но если вам это очень нужно, то ниже на рисунке показано как это можно сделать.

Если остались вопросы, посмотрите видео. Там смена значка у папки показана на примере Windows 8.1. В остальных версиях Windows операция смены иконки папки выполняется полностью аналогично.
Видеоурок по смене иконок у папок Windows
Станлартные иконки у папок можно заменить на абсолютно любые. На видео показаны лишь простейшие способы сменить у папки значок.

Подведём итоги
Вы можете быстро изменить значок у папки, которую сами создали — это заложено в свойства системы. Значки системных папок изменить не так просто и как правило не нужно. Изменять иконки исполняемых файлов, а также файлов с данными также можно, но смысла в этом нет.