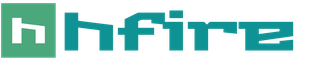Основатель онтологии. Онтология – общая характеристика
Владельцы «яблочной» продукции довольно часто сталкиваются с тем, что устройства перестают работать в штатном режиме без видимых на то причин. Однако не стоит зря ругать производителя. Если говорить о качестве, то равных Apple в этом вопросе нет. Чаще всего проблемы связаны с действиями самого пользователя. Если не получается разобраться, как перезагрузить Айпад, то скорее всего причины кроются в том, что владелец техники производил перепрошивку самостоятельно или установил стороннее ПО на планшет. В некоторых случаях во время перезагрузки выполняются важные обновления, из-за чего гаджет временно может зависнуть.
Чтобы разобраться, как перезагрузить Айпад, стоит уточнить причины проблемы. Также необходимо рассмотреть другие аспекты возникшей ситуации.
Для чего требуется перезагружать Айпад
Нужно понимать, что, несмотря на небольшие габариты устройства, по большому счету планшет представляет собой полноценный портативный компьютер. Как и любому другому ПК ему свойственны стандартные «подвисания». Любая, даже самая качественная электроника может иногда давать сбои без видимых причин.
Планшеты iPad зависают крайне редко, однако данная проблема не обошла стороной и продукцию именитого производителя. В этом случае очень часто не остается ничего иного, как перезагрузить Айпад, если он завис.
Причины выхода из строя
Подвисания подобного рода могут быть вызваны самыми разными факторами. Например, одно из установленных приложений может элементарно работать некорректно. Наиболее редкими являются поломки железа.
Вполне возможно, что в фоновом режиме запущены процессы, которые могут тормозить работу системы. В этом случае может спасти только перезагрузка устройства. Зато не придется искать способы редактирования процессов через диспетчер задач.
- На дисплее отображается пустой, черный или белый экран.
- При прикосновении к планшету ничего не происходит.
- Приложения постоянно «вылетают».

В сложившихся ситуациях у каждого владельца возникают проблемы с тем, как перезагрузить Айпад. Ведь на стандартных портативных компьютерах есть заветная кнопка «Reset», которая позволяет быстро отключить все процессы и запустить их вновь. Если речь идет о планшетах, то существует несколько вариантов выполнения подобной манипуляции.
Стандартная перезагрузка
Этот метод самый простой. Как перезагрузить Айпад кнопками? Очень просто. Для этого нужно просто удерживать клавишу, отвечающую за включение и выключение устройства, на протяжении нескольких секунд. После этого на экране гаджета должен отобразиться слайдер, свидетельствующий о том, что прибор готов к операции. Необходимо провести по нему вправо и устройство перейдет в режим перезагрузки. Когда планшет отключится, достаточно просто повторно его включить. После завершения операции гаджет будет снова готов к полноценной работе.

Но как перезагрузить Айпад, если не работает кнопка? Для этого достаточно иметь на устройстве активированную функцию «Assistive Touch». Она позволяет управлять гаджетом посредством жестов.
Жесткая перезагрузка
В некоторых ситуациях планшет и вовсе никак не реагирует на манипуляции пользователя. В этой ситуации требуется предпринять более сильные меры. Потребуется жесткая перезагрузка. Она более действенна. Однако перед тем, как перезагрузить Айпад, необходимо сохранить на съемный носитель все важные данные. После данной манипуляции они могут быть потеряны.
Для того чтобы сбросить настройки, нужно зажать клавишу «Home», которая находится на лицевой стороне устройства, и «Power». Держать кнопки необходимо порядка 10 секунд. После этого на экране прибора должен появиться логотип производителя и гаджет отключится.
Темный экран
Если на мониторе устройства отображается только черный цвет, то вполне возможно, что гаджет просто разрядился. Очень часто в таких случаях планшеты не подают признаков жизни до 24 часов. Поэтому нужно установить его на зарядку и подождать порядка суток. Если прибор по-прежнему не отвечает на любые манипуляции, то возможно проблема с кабелем. В этом случае нужно попробовать подключить другое зарядное устройство.
Если даже после этого ничего не происходит, то возможно поврежден разъем.

Перезагрузка при обновлении
Иногда устройство зависает прямо в процессе установки нового ПО. В этом случае достаточно только восстановить старую версию программного обеспечения. Для этого необходимо:
- Подсоединить Айпад к ПК при помощи соответствующего кабеля.
- Запустить iTunes на компьютере.
- Зажать клавиши «Power» и «Home».
- Дождаться пока устройство выключится и снова включится самостоятельно.
- Отпустить клавишу «Power», продолжая удерживать вторую кнопку.
- Когда устройство включится, можно отпустить клавишу.
После этого должен начаться процесс инсталляции нового программного обеспечения. В этом случае программа обычно предлагает либо обновить, либо восстановить ПО. Необходимо выбрать второй вариант и дождаться возобновления работы системы.
При этом очень важно следить за тем, чтобы в процессе работы питание гаджета не отключалось. Также после восстановления системы в файловых хранилищах могут остаться некоторые файлы от предыдущего ПО, которые желательно удалить.

Белый экран
Если на мониторе появилась заставка, которая представляет собой заливку белого цвета, то в этой ситуации проблемы могут быть как с программной, так и с аппаратной частью прибора.
В этом случае можно попробовать выполнить стандартную, а затем жесткую перезагрузку устройства. Однако если подобные манипуляции не принесли никакого результата, стоит сразу обратиться в сервисный центр. Вполне возможно, что проблемы кроются именно в аппаратной части. Решать подобные проблемы своими силами не рекомендуется.
Как перезагрузить Айпад мини?
В этом вопросе все очень просто. Дело в том, что производитель позаботился об удобстве пользователей. Все планшеты этой марки перезагружаются одним и тем же способом. Независимо от модели, все описанные выше манипуляции могут помочь.
Некоторые переживают, что перезагрузка может навредить устройству. Все эти опасения совершенно беспочвенны, так как планшеты рассчитаны на подобные мероприятия. При этом потеря данных может произойти только в случае жесткой перезагрузки и в процессе восстановления заводских настроек.
Статьи и Лайфхаки
Как и любой электронный гаджет, «яблочный» планшет подвержен периодическим сбоям и неполадкам. Если завис Айпад, что делать , мы знаем не всегда. К счастью, в большинстве случае проблему легко исправить, причём максимально оперативно. Для начала стоит определиться с тем, в чём именно заключается сбой.
Почему Айпад завис и что делать?
Чаще всего при такой ситуации планшет совершенно перестаёт реагировать на прикосновения пальцев к экрану и нажатие кнопок. Кроме того, может наблюдаться продолжительная задержка при выходе iPad из спящего режима, или же устройство и вовсе не включается. Способ решения проблемы при этом напрямую зависит от причины и характера неисправности.
Нередко планшет может зависнуть в тот момент, когда мы открываем то или иное приложение. В такой ситуации его нужно будет принудительно закрыть. Зажимаем кнопку питания (обычно находится справа вверху или сбоку), пока не появится красный ползунок. Теперь жмём и удерживаем 6 секунд клавишу «Home». Если домашний экран так и не отобразится, нужно будет перейти к жёсткой перезагрузке (она описана ниже). И кстати, если подобная ситуация происходит с конкретной программой постоянно, её желательно переустановить, или же и вовсе поискать в App Store новое приложение, сделанное не так «криво».
Что ещё можно сделать, если завис Айпад?
Если планшет совсем не реагирует на наши прикосновения, его стоит попробовать перезагрузить. Отключаем его, зажав кнопку включения питания. Включаем гаджет аналогичным способом, до появления логотипа. Это стандартная процедура, известная как обычная перезагрузка устройства.
Предположим, завис Айпад, что делать, мы не знаем, но картинка на экране присутствует. Зажимаем одновременно кнопку включения питания («Power») и «Home» на 10 секунд минимум. В большинстве случаев такая жёсткая перезагрузка помогает.
Если изображение на экране планшета отсутствует вовсе, стоит проверить, заряжен ли гаджет. В том случае, если с зарядом аккумулятора всё в порядке, возможно, произошёл сбой в момент обновления системы, программный сбой так далее. К радикальным способам решения таких проблем стоит отнести откат пользовательских настроек, обновление прошивки при помощи iTunes и обращение в сервисный центр.
Отметим, что во многих случаях проблемы возникают именно при обновлении системы. В такой ситуации можно попробовать сделать следующее. Подключаем iPad к компьютеру и открываем приложение iTunes. Зажимаем кнопку питания и «Home». После повторного включения гаджета убираем палец с «Power», продолжая зажимать «Home». Как только произойдёт соединение, отпускаем кнопку и дожидаемся установки нужного программного обеспечения. Выбираем восстановление.
Планшеты iPad являются одними из самых популярных в мире. Их владельцы ожидают от них бесперебойной работы и высшего качества.
В большинстве случаев они оправдывают надежды своих владельцев, однако мир далек от совершенства, и периодически неполадки встречаются и на айпадах. При этом иногда возникают проблемы даже во время загрузки обновлений.
Завис iPad, что делать и как быть?
Зависание – одна из самых распространенных и раздражающих проблем, которые встречаются в «яблочных» планшетах. При этом часто iPad зависает во время загрузки или обновления, в результате чего устройство не отвечает на запросы, а на его экране отображается логотип Apple.
Если у вас iPad завис на яблоке, то это происходит по следующим причинам:
- Нарушение работы во время обновления бортовой операционной системы до новой версии. Загрузка устройства при их возникновении становится невозможной.
- Нарушение работы приложения, связанное с неправильной установкой.
- Технические неполадки – пыль, вода или другие вещества, попавшие в недра устройства, могут нарушить его работу.
- Самая редкая, но не менее неприятная причина – ошибки в поставляемом компанией Apple программном обеспечении.
Чаще всего именно во время загрузки обновления iOS зависает iPad. Есть возможность установки альтернативных мобильных платформ, несмотря на все сопротивления со стороны разработчиков.
При работе с ними зависания являются частой проблемой. Если неполадка не устраняется сама собой, необходимо .
Инструкция по восстановлению предыдущей версии системы iPad

Для отката обновления потребуется:
- Само устройство iPad.
- USB-кабель для соединения с персональным компьютером, идет в комплекте с самим устройством.
- Программа iTunes, установленная на компьютере.
Процедура восстановления:
- Подключите устройство к компьютеру через USB-шнур, включив при этом как планшет и компьютер.
- Запустите .
- На «яблокопланшете» нужно зажать клавиши Home и клавишу включения, выключив, таким образом, устройство. Во время повторного включения нужно снять палец с кнопки включения, держа второй палец на Home.
- В результате появится соединение с iTunes.
При отсутствии драйверов произведется их автоматическая загрузка (необходимо подключение к сети Интернет у компьютера). - Обновить или загрузить резервную копию системы, используя функционал программы.
Если iPad завис и не выключается не во время обновления, а в обычном режиме использования, то, скорее всего, причина в работающих на его борту приложениях.
К зависанию может привести как банальная перегрузка системы приложениями, так и нарушения в их работе или даже в программном коде. В таком случае устройство не будет отвечать на команды некоторое время или вовсе.

Проще всего в такой ситуации просто вынуть батарею устройства, но это может нанести вред бортовой системе. Принудительное отключение можно произвести, если зажать клавишу Home и клавишу выключения устройства на 10-12 секунд.
Если это не помогает, то проблема серьезная и требует вмешательства квалифицированных специалистов.
Ничего сверх серьезного в зависаниях айпада нет, большая часть проблем тривиальна и легко разрешима своими силами. Помощь сервисного центра может понадобиться, если зависания были вызваны внутренними повреждениями и засорением устройства – программные методы здесь не помогут.

Как перезагрузить ipad. Что делать, если айпад завис. Варианты, способы решения проблемы.
Практический каждый владелец Apple-девайса не застрахован от некорректной работы своего устройства. Столкнувшись с проблемой зависания «яблочного» электронного гаджета, когда айфон, айпад не реагирует ни на какие действия - касание экрана, нажатие клавиш «Домой», «Включение», не выходит из режима сна, малоопытные пользователи начинают паниковать. На самом деле подобная проблема, если конечно не кроется в технической неисправности девайса, решается очень просто, и нет необходимости прибегать к услугам специалистов сервисных центров. Нужно просто перезагрузить ipad , айфон. В этом обзоре рассмотрим причины «зависания» «яблочной» техники, простые действенные способы, варианты решения данной проблемы.

Перезагружаем iPad
В процессе эксплуатации «яблочного» устройства пользователи могут столкнуться с тем, что планшет зависает во время работы с каким-либо приложением, программой, устройство не переходит к экрану Home, нет взаимодействия с сенсором, девайс не реагирует на нажатие клавиш, не выключается, зависает на «яблоке», длительное время не выходит из режима сна. Что делать, если айпад завис, как перезагрузить iPad ? Для возобновления корректной работы девайса, прежде всего, необходимо выяснить причины подобного сбоя в работе электронного гаджета.
Зависание айпад, других Apple может произойти по причине технических неполадок, при сбоях в работе электронных модулей, ошибках в ПО, сбое при обновлении прошивки. Зависнуть iPad может при попадании вовнутрь корпуса устройства влаги, пыли, сторонних предметов, а также при перегреве/переохлаждении планшета.
Чаще всего некорректная работа девайса вызвана именно сбоями, ошибками в программном обеспечении. Поэтому не спешите обращаться в сервисцентр, в большинстве случаев проблему можно решить самостоятельно, перезагрузив свой айпад.
Как перезагрузить айпад
Перезагрузить «яблочные» устройства, перезапустить систему можно:
- стандартным способом;
- жесткой перезагрузкой (Hard Reset);
- выполнив перезагрузку программными опциями.

Стандартная перезагрузка айпад
Если айпад не завис, но нужно выполнить его перезагрузку стандартным методом, нажимаем кнопку Power до появления слайдера с надписью «Выключите». После отображения слайдера, пальцем передвиньте его вправо. Выключение займет от пяти до 20 сек. В центральной части дисплея можно увидеть значок статуса выключения. Затем включаем айпад, быстрым нажатием клавиши Power. Через некоторое время на дисплее отобразится логотип «яблоко» и планшет снова загрузится.
Клавиша Power на всех моделях iPad, iPod Touch расположена вверхуустройства. У айфон клавиша Power может быть вверху или справа, в зависимости от модели мобильного девайса.

Жесткая перезагрузка айпад
Жесткую перезагрузку выполняют в том случае, если айпад завис, не реагирует на действия. В этом случае одновременно нажимаем клавишу «Домой» (Home), которая расположена на лицевой стороне планшета и клавишу Power. Держим до полной перезагрузки девайса, пока не высветится на экране белое яблоко. Иногда подобная процедура может занять от двух до двадцати секунд. Жесткую перезагрузку можно применять для других Apple-устройств.
После выключения через несколько секунд устройство запустится самостоятельно и будет готово к работе.

Программный метод перезагрузки
Этот способ применяют в случае неисправности клавиши «Включение». Перезагрузить устройство не прибегая к физическим кнопкам можно используя функцию Asisstive Touch, для активации которой переходим в Настройки->Основные->Универсальный доступ->Asisstive Touch.
После запуска панели Asisstive Touch, выбераем пункт «Аппарат». Жмем на вкладку «Блокировка экрана» не отпуская палец. Через две-три секунды отобразится на экране слайдер выключения, который смещаем вправо, после чего iДевайс выключится. Чтобы запустить устройство без кнопки Power, через USB провод подсоединяем айпад к ПК. Произойдет загрузка устройства в обычном режиме.

Важно! В процессе перезагрузки девайсо происходит очищение оперативной памяти, но при этом все медиафайлы (игры, программы, приложения), персональные настройки будут сохранены. После перезагрузки, если устройство поддерживает Сим-карту, введите пароль.
Теперь рассмотрим другие варианты, которые привели к "зависанию" айпад.
Что делать если айпад завис
Вариант 1
Если айпад завис во время работы с программой, приложением. не реагирует ни на какие действия, подобное поведение устройство скорее всего связано с установкой «кривого» софта. Для решения проблемы нужно принудительно закрыть программу. Для этого:
Зажимаем и держим кнопку «Включения/выключения» гаджета, пока не появится клавиши «Выключите» и «Отмените».
Отпускаем кнопку включения, на пять секунд зажимаем клавишу «Home».
Приложение должно завершить свою работу, после чего появляется рабочий стол.
Если это не помогло, перезагрузите iPad стандартным или любым другим выше описанным способом. Если устройство зависает при запуске одних и тех приложений, программ. рекомендуем удалить их со своего девайса или заново их переустановить из раздела «Купленное».

Вариант 2
Если гаджет не реагирует на прикосновения, нажатие кнопок «Домой», Power, поможет принудительная перезагрузка «яблочного» устройства. По сути это тот же Reset на вашем ПК. Для перезагрузки айпад одновременно зажмите кнопки «Включение» и «Домой» на 6-10 секунд. После подобных действий планшет должен перезагрузиться и можно будет возобновить работу.

Вариант 3
Если на дисплее есть изображение, но планшет не реагирует на нажатие, другие действия пользователя, в течении не менее десяти секунд одновременно удерживайте клавиши «Домой» и «Сон/Пробуждение».

Вариант 4
Айпад завис на «яблоке», данная проблема может возникнуть при сбое во время обновления, некорректной установке приложений, программ, механическом воздействии на девайс. Если на черном фоне отображается «вечное яблоко», фруктовый логотип компании, восстановить рабочее состояние устройства можно только путем подключения айпад к ПК, используя специальное приложение iTunes.
Решить эту проблему также возможно путем переустановки ПО, удаления конфликтного софта,

Вариант 5
Нередко бывает так, что оставив на ночь свой айпад включенным, утром девайс не реагирует на прикосновение, не функционируют кнопки, не загорается экран, одновременно зажмите клавиши Включения/выключения и «Домой примерно на десять секунд. До тех пор, пока не появится подсветится экран, не загорится «яблочный» логотип.
Важно! Если в процессе перезагрузки на дисплее iPad отобразится кабель - подключите через USB-шнур планшет к ПК, восстановите работу устройства через Айтюнс.
Вариант 6
Если при включении айпад появился белый экран, устранить данную неполадку можно одновременным удерживанием клавиш «Домой» и «Сон» на протяжении десяти секунд. Также поможет жесткая перезагрзка «яблочного» гаджета.
Важно! Удерживать кнопки нужно до полной перезагрузки устройтсва, пока на дисплее не отобразиться заставка с яблочным логотипом.

iPad периодически зависает
В процессе эксплуатации столкнувшись с проблемой периодических глюков в работе устройства, если айпад, айфон частенько подвисают, выше описанные методы не помогают, скорее всего придется перепрошить мобильное iOS-устройство, вернувшись к заводским настройкам.
В большинстве случаев причиной по которой завис айпад, являются внутренние ошибки устройства, которые могут возникнуть в процессе прошивки, обновления устройства. Возможно причиной является программная ошибка, проблемы в файле прошивки, сбой при обновлении. Что делать если айпад завис, не реагирует на действия? Нужно понимать, что любые сбои в ПО приведут со времен к некорректной работе устройства.
Для этого выполняем следующие шаги:
- Подсоединяем iPad к ПК, ноутбуку.
- Открываем главную страничку Айтюнс, переходим в меню управления вашим девайсом.
- Выбираем свое устройство в открывшемся списке.
- В меню «Устройства» выбрать и нажать на вкладку «Восстановить»., после чего начнется процесс восстановления гаджета.
Совет! Для сброса параметров устройства возможно придется воспользоваться DFU-режимом.
После выполнения описанных выше действий по перезагрузке айпад до последней версии iOS, iTunes уведомит вас сообщением: хотите ли вы настроить девайс, как новый или выполнить восстановление всех настроек из резервной копии, сохраненной к примеру в облачных онлайн-сервисах.
Если все методы решения данной неполадки не привели к положительному результату, айпад зависает , скорее всего проблема имеет технический характер. И в этом случае требуется проведение диагностики, помощь специалистов авторизированного сервисного центра. Провести ремонт устройства не имея опыта, оборудования практически не возможно.
Что делать если завис айпад и не реагирует не на какие действия и как его перезагрузить. Такие вопросы часто задают пользователи iPad и других устройств. Так же многих интересует, почему зависает iPad. Возможных причин зависаний айпада может быть много например, нехватка оперативной памяти из-за того что одновременно на устройстве открыто много приложений. Так же могут быть ошибки в работе операционной системы iPad из постоянной его работы без перезагрузки, как и компьютер айпад высокотехнологическое устройство в котором работают огромное число программ и приложений. Если компьютер периодически не выключать и оставлять включенным, то в скором времени он тоже зависнет или после какой ни будь ошибку сам перезагрузится.
Даже если у вас Айпад еще не завис то рекомендуется хоть иногда выключать и включать планшет. Перезагрузка айпада помогает восстанавливать нормальную работу устройства, закрывает не используемые программы и приложения освобождает оперативную память и позволяет работать без тормозов и зависаний. Компания Apple разработала для своих устройств несколько способов перезагрузки. Как на iPad так и на iPhone процесс перезапуска зависших устройств схож.
Теперь давайте посмотрим несколько способов как перезагрузить айфон
если он завис полностью.
Первый способ предполагает мягкую перезагрузку можно для профилактики или для отключения iPad или iPhone с работающим экраном.
Чтоб отключить Айпад нужно нажать и удерживать кнопку "Power" (это кнопка включения/выключения), удерживаем нажатым около 4 или 5 секунд. Дальше на экране вы увидите кнопку для свайп, обычно бывает большая с надписью "Выключить", выключаете проведя пальцем по кнопке и планшет должен отключиться. Чтоб включить айпад нажмите кнопку "Power" (кнопка включения/выключения). Это первый способ, мягкий перезагрузка айфона через включение и отключение планшета. Второй способ как перезапустить зависший iPad
смотрите ниже.
Внимание!!! Все что вы делаете с вашим Айпадом, вы делаете добровольно на свой страх и риск! Администрация сайта не несет ответственность в случае возникновения неисправности вашего устройства. Желаю удачи!!!
Второй способ это жесткая перезагрузка делается, если айпад завис и не реагирует не на какие действия
и первый способ перезапуска не работает. Если вы не можете выключить зависший iPad сделайте следующие действия на планшете.
Одновременно нажимаем и удерживаем кнопки: "Home" (кнопка домой по центру внизу) и "Power" (кнопка включения и выключения обычно на верхнем торце). Держим нажатыми кнопки около 7 или 10 секунд, после чего экран айпада погаснет, если после этого Айфон не включается автоматически, то нажмите на кнопку включения "Power".
Для пользователей телефонов, смартфонов, планшетов и иных устройств не зависимо от фирмы производителя рекомендуется хоть иногда делать перезагрузку даже если оно еще не зависло просто выключив и включив его. Не надо ждать, пока ваш айпад зависнет, а потом искать способ как перезагрузить, перезапускайте пока планшет в нормальном рабочем состоянии.
Статью прислал Чернов А. Статус проверки и оплаты за статью: Проверен и оплачен.
- Надеюсь, что вам помогла данная статья и вы нашли информацию как перезагрузить или выключить айпад если он завис и не реагирует не на что. .
- Мы будем очень рады, если вы добавите отзывы, комментарии, полезные советы и будете оказывать взаимную помощь.
- Возможно, именно ваш совет поможет в решении проблемы пользователям iPad.
- Спасибо за отзывчивость, взаимную помощь и полезные советы!